
1st January, 2017
Want to know about all the tips and tricks to help you get the best out of your AccountEdge software? Look no further…
Within MYOB RetailManager you can have up to 20 different payment types active at once. This lets you see which payment methods are working for your business and helps keep them separated and clear for your accountant.
To set up a new payment method:
Getting your customers to pay you can be easier if you personalise your invoices and include information such as payment details.
The invoice templates in AccountEdge already have all the information required to create an invoice, you just need to add your personal touch. Check out how using the customisation functions can help you get paid faster.
Invoice personalisation tips:

A new Mac operating system called “Catalina” is coming soon, and it’s not compatible with AccountEdge v18.5 or earlier. But don’t worry, our developers are working on a new AccountEdge version which will take full advantage of the new Mac operating system. We’ll let you know as soon as it’s ready.
Until then, you shouldn’t upgrade your Mac to the Catalina operating system if you want to keep using AccountEdge. If your Mac has automatic updates turned on, we’d suggest turning them off. See this Apple support article for details on how to check and modify your update preferences.
For more details on AccountEdge and Catalina, see this support note.
AccountEdge 18 gives you the ability to generate statements for customers who only have overdue invoices.
To print or email a statement for a customer with overdue invoices:

While EOFY is like Christmas in July for accountants, we know that businesses closing off their books can use a few handy hints at this time.
If you’ve been using Single Touch Payroll reporting this financial year, your end-of-year is now a lot easier.
In most cases, instead of preparing payment summaries, you just need to ‘finalise’ your Single Touch Payroll information directly from AccountEdge.
For more information, see ‘How to finalise an employee‘.
If you’re not yet using STP and still need to prepare payment summaries, here are some things to remember:
When setting up a leave accrual, if you select the Equals [x] Percent of option as the calculation basis, you might need to calculate the percentage.

For most employees, the following percentages will be suitable (check the National Employment Standards to find out what your employees are entitled to).
If you’re setting up a different type of leave, or an employee is entitled to more than the minimum leave entitlement, you’ll need to calculate the entitlement percentage. We have a handy calculator to help you do it, and you’ll find it here.
When you open a new window in AccountEdge, it’ll open at its default size in the centre of your screen. Changing the window sizes and locations speeds up productivity and gets AccountEdge working for you – not the other way around. Best of all, there’s an AccountEdge preference which saves these changes (Setup > Preferences > Windows tab).
This is handy if you use multiple monitors. You could open the sales window on one monitor, and the purchases window on another and best of all, your changes will be saved for next time.
To put the finishing touch on your AccountEdge business forms, you can set up a Paid stamp to automatically appear on a closed invoice or purchase:
The stamp appears on customised forms only.
Once you’ve added the stamp to a customised invoice or purchase order, it will automatically appear only if the invoice has been paid in full. Nifty, eh?
For more information, see this help topic.
The security of your business data is critical.
If you post GL journals from RetailManager v12.5 to MYOB AccountRight, you’ll need to install an important RetailManager update.
This update ensures RetailManager communicates with AccountRight using the latest security protocols.
Learn more about installing this update
It’s not uncommon to think about backing up your company file when it’s too late. But there’s no going back if there’s nothing to go back to.
Backing up your data regularly and at important times (like the end of financial year) means your company data is safe. And let’s face it – your company data is pretty important. Backups also provide a way of accessing historical data.
Backing up couldn’t be easier: File menu > Backup. Two easy clicks that could save you a lot of grief.
AccountEdge also has the option of backing up to Dropbox, an online storage service. This means your backups are safe in the cloud, and accessible anywhere anytime.
See AccountEdge help for details on backing up and restoring company files.
Want to save time and become a data entry expert?
Here are a few common AccountEdge shortcuts you can use to speed up data entry.
| Spend Money | COMMAND + H |
| Receive Money | COMMAND + D |
| Enter Sales | COMMAND + J |
| Enter Purchases | COMMAND + E |
For a full list of shortcuts check out our online help section.
Made a mistake on your payment summaries? Left something out? No problem – you can run the Payment Summary Assistant again to generate updated payment summaries to provide to your employees.
What about the EMPDUPE file?
If you haven’t submitted the EMPDUPE file to the ATO, running the Payment Summary Assistant again will generate a new EMPDUPE file which you can lodge electronically with the ATO.
If you’ve already submitted the EMPDUPE file to the ATO, you won’t be able to generate an amended EMPDUPE file from AccountEdge. Instead, you’ll need to complete a manual payment summary form (available from the ATO) to lodge the updated information.
On this form you’ll need to place an X in the box indicating it’s an amended payment summary.
![]()
For more information on correcting a mistake on a payment summary, visit the ATO website.
You’re probably aware of the extremely helpful EOFY webcasts that are now available to help you get through the end of this financial year.
Below we’ve highlighted some of the most useful tips for making sure your end of year processes go smoothly:
If you plan to email your payment summaries to your employees, check that their email addresses are correct. You don’t want someone’s payment summary going to someone else by mistake – awkward!
You’ll need to check the pay slip email address entered in the Payment Details tab of the Employee Card window. See Entering employee payroll information.
Handy if you need to restore your file to produce amended payment summaries after you close the payroll year.
You’ll be prompted to back up your file when you close your payroll year. For more information backing up, see Backing up and restoring company files.
This will prevent anyone from inadvertently making an entry in a period in which you don’t want new entries. This is a good habit to get into as part of your regular month-end tasks, as well as EOFY. For more information, see Lock periods.
In AccountEdge 17 you can now attach a document to the Bank Deposit window. After creating a deposit slip, scan the deposit slip and attach it to the deposit for easy access to the details of the deposit.
1. From the Banking command centre, click Prepare Bank Deposit. The Prepare Bank Deposit window appears.
2. Click Attach. The Attached Documents window appears.
3. Click Attach. The Open window appears.
4. Select the document or image you wish to attach to this record.
5. This procedure will create a copy of the document you have selected. If you wish to make a link to the original source, select Attach document as a link in this window.
6. Click Open. The Attached Documents window re-appears. The document is listed under the Name column. If you selected Attach document as a link in previous step a check mark appears under the Link column.
7. Enter all applicable information regarding the document you have attached.
8. Click Close.
In AccountEdge 17 you can add notes to your bank reconciliation which are included in your reconciliation report. You might want to mention adjustments or if something extraordinary happened.
In the Reconcile Accounts window click Add Note. Add your note and click OK.

When you look at your Reconciliation Report the notes will be included at the bottom.
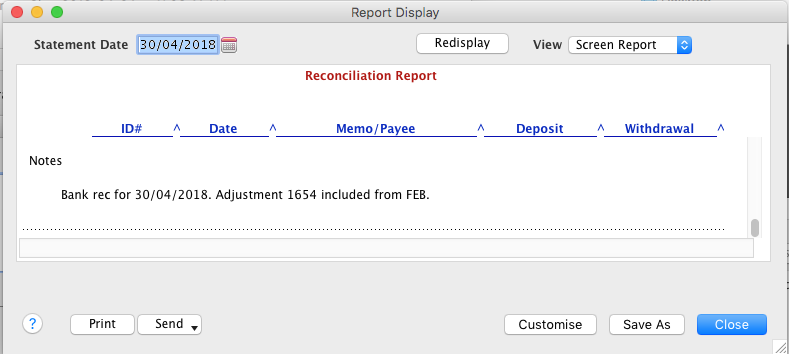
It can be hard to keep a track of the source documents for your bank deposits once they’re filed away.
But now you can now attach documents like receipts to the Prepare Bank Deposit window.
After creating a deposit slip, scan the deposit slip and attach to the deposit for easy access to the details of the deposit.

This feature is available in the latest version of AccountEdge. For more information, see Bank Deposit – Attach Documents
Uttering “Open sesame!” worked for Ali Baba and the 40 Thieves, but sometimes opening an AccountEdge company file can prove a little trickier.
There’s a few things which can prevent a company file from opening – here’s a few checks which might unlock the mystery:
Check the company file extension
AccountEdge company files have a “.myo” file extension (for example MyCompanyFile.myo). If the file extension isn’t .myo, it’s not an MYOB company file. Make sure it’s not a company file from MYOB AccountRight, our Windows PC software. These company files also have a .myo file extension, but won’t open in AccountEdge.
Check the company file name
If it’s definitely an AccountEdge company file, try renaming it (ensuring you retain the “.myo” file extension), and keep the file name under 24 characters. If you’re using AccountEdge Network Edition, stop and restart FileConnect then try opening the file again.
Check that the company file isn’t set to “read-only”
This can occur if the company file has been copied from a removable storage device, like a USB stick.
Here’s how to check:
Still can’t get in? Check this support note for additional troubleshooting.
Whether it’s “Merry Christmas!”, “Happy Holidays!” or “We’re closed over Christmas”, why not add a personal message to your end of year invoices? It’s a great way to spread some cheer or announce business changes.
There’s a set of default comments that come with AccountEdge. You can modify these or add some more. Access the comments from the Lists menu > Sales & Purchases Information > Comments.
When you’re entering an invoice, select your comment.
To learn more about comments, see the AccountEdge help (Australia | New Zealand)
“I want it, and I want it now!”
So said a certain little girl when visiting a chocolate factory. But she’s not alone. Some employees may request future wages paid in advance – particularly as the silly season approaches.
AccountRight makes it easy to pay a wage advance, then withhold the amount from a future pay to ‘repay’ the advance.
All you need to do is set up is an asset account, a wage category, and a deduction category. You’ll also be able to keep track of what’s been paid in advance and how much has been repaid.
For all the details, see this AccountEdge help tip.
A wage advance might not be a golden ticket, but it’s a sweet deal for you and your employees.
On 26 September Apple is releasing its latest MAC operating system: OS X 10.13 High Sierra.
If you’re using the latest AccountEdge version, you might need to install a small patch to ensure AccountEdge is compatible with OS X 10.13 High Sierra.
Compatible versions:
To check for the update in AccountEdge, go to the AccountEdge menu and choose Check for Product Updates. A message like this will display:
Just click Install Update to make it happen.
If no update message appears, you’ve probably already installed it. To check, go to the AccountEdge menu and choose About AccountEdge, then check the Release info.
After installing the update, AccountEdge Pro and Network Edition will be Release 21.4.8.
AccountEdge Basics will be Release 21.4.1
Whether you trade online or offline, your business is always at risk of fraudulent transactions resulting from stolen credit cards or other buyer scams.
But don’t worry – here are a few things to look out for to protect your business and minimise the risk of customer disputes and chargebacks.
While these activities won’t always be fraudulent, if it seems suspicious it’s worth taking the time to check.
Learn more about protecting your business
Made a mistake on your payment summaries? Left something out? No problem – you can run the Payment Summary Assistant again to generate updated payment summaries to provide to your employees.
What about the EMPDUPE file?
If you haven’t submitted the EMPDUPE file to the ATO, running the Payment Summary Assistant again will generate a new EMPDUPE file which you can lodge electronically with the ATO.
If you have already submitted the EMPDUPE file to the ATO, you won’t be able to generate an amended EMPDUPE file from AccountEdge.
Instead, you’ll need to complete a manual payment summary form (available from the ATO) to lodge the updated information. On this form you’ll need to place an X in the box indicating it’s an amended payment summary.
For more information on correcting a mistake on a payment summary, visit the ATO website.
The end of the financial year is a busy time for everyone, so who wouldn’t want a helping hand?
We have lots of EOFY resources to get you through. To start with, here are some handy videos:
For step-by-step instructions, the AccountEdge help has got you covered:
If you run into trouble, visit help.myob.com for access to all our videos, help articles, tips and troubleshooting info.
The community forum is also a great resource with hundreds of experts who are happy to share their insights and answer your questions.
Process your next super guarantee early (before June 30), to qualify for a tax deduction in the 2016/17 year!
To do this, simply submit your super payments via PaySuper, or MYOB’s super portal by MYOB’s processing deadline of 25 June.
Find more great EOFY tips and tricks to help you through at our EOFY hub.
There’s an awesome new feature in AccountEdge which makes it easier to manage credits and debits.
When entering an invoice, if the customer you’ve entered has credits on file, the total amount of the credits will appear in the upper right hand corner of the invoice.
You can access the credits by clicking on the zoom arrow before the amount.
The Sales Register – Returns & Credits view will appear showing a list of the credits on file. You can then apply the credits to the invoice or pay a refund.
Upon recording a sale, if the preference is set to warn you if a customer has an outstanding credit when recording a sale, you’ll have the option to apply the credit to the sale being created.
When entering a purchase, you’ll have the same options to view the open debit amount on the purchase as well as apply the debit to this purchase or another purchase.
See the AccountEdge help page to learn more about customer credits and supplier debits.
In the latest versions of AccountEdge (AccountEdge Pro/Network Edition v16 and AccountEdge Basic v5), you can customise the templates used when sending emails.
This lets you add that personal touch to your emails, which better reflect you and your business.
Not only can you personalise your email subject and message, but you can now include data fields (bits of information from your company file, like a contact’s [First Name] or your [Co Name]).

Email templates can be created for sales, purchases, statements, receipts, payment notifications, pay slips as well as a new set for emailing anyone from the Card File.
You can set up as many templates as you like, and choose the template you want to use when emailing.
For more info on email templates, and all the new features in the latest AccountEdge, see the help centre (Australia | New Zealand).
For example, let’s say a customer has purchased a $129 coffee percolator on the account they have with you as a supplier – only now they decide to return the item for a full refund.
First, enter a negative sale. When entering the sale, choose the same stock item, and enter -1 for the quantity (making sure that the price is the same price that it was originally sold at).
In the Payment Details section, choose Account(as you would have done for the original account sale).
When the sale has been recorded, there’s one last step: pay these two sales against each other so they disappear from the Debtor Payments window.
Press Shift+F6 or choose Debtor Payments from the Transaction menu. Enter your staff number and the customer’s number. You’ll see both transactions listed: one for $129 and one for $-129.

Now just pay $129 on the first line and $-129 on the second line (as shown above). Commit the transaction without selecting a payment method.
This will clear both of the transactions from Debtor Payments, without you needing to receive any payment.
From 1 January 2017, tax rates changed for working holiday makers who are in Australia on a 417 or 462 visa. This new tax rate is commonly known as the ‘backpacker tax’. To use this new tax rate, you needed to register with the ATO by January 31.
If you didn’t register but need to pay working holiday makers, you’ll need to assign them the applicable Foreign Resident tax table. If you’re not sure which tax table to use, check with the ATO.
We’ll be releasing an update later this year to cater for the new tax rate. Until then you can pay working holiday makers using the Withholding Variation tax table set to the applicable rate.
For all the details on setting this up, see our help topic Withholding the ‘backpacker tax’ in AccountEdge.