This topic is for AccountRight desktop software. If you're using MYOB Business or AccountRight in a web browser, your bank feeds help is here.
OK, you've learned about bank feeds and set up a bank feed—now let's give you a quick snapshot of how it works in AccountRight:
First you get your bank feed.
Then you compare the information you receive from the bank with the information available in AccountRight.
If necessary, you can add a transaction if it is not already recorded in AccountRight.
Then, you just need to confirm that everything received from the bank agrees with what you’ve got in your software. This is called ‘approving’ (see Approving a bank feed for more information).
Use bank feeds:
for transaction entry: Use bank feeds as a key way of entering information in AccountRight. Bank feeds speeds up transaction entry, as a lot of the work is done for you.
to get up-to-date bank information: Depending on how frequently your bank updates your feed, you can get information from bank feeds faster than from other sources. Instead of waiting for a remittance, you’ll know when a customer has paid you the moment it appears in your bank feed.
as a reconciliation tool: When you confirm that the information from your bank matches the information in AccountRight, your AccountRight transactions are automatically prepared for reconciliation. You have a lot less work to do when it comes time to reconcile your accounts.
It all happens in the Bank Feeds window
When you get your bank feed, the bank account transactions and your matching AccountRight transactions appear side by side in the Bank Feeds window. This is where you work with bank feeds.
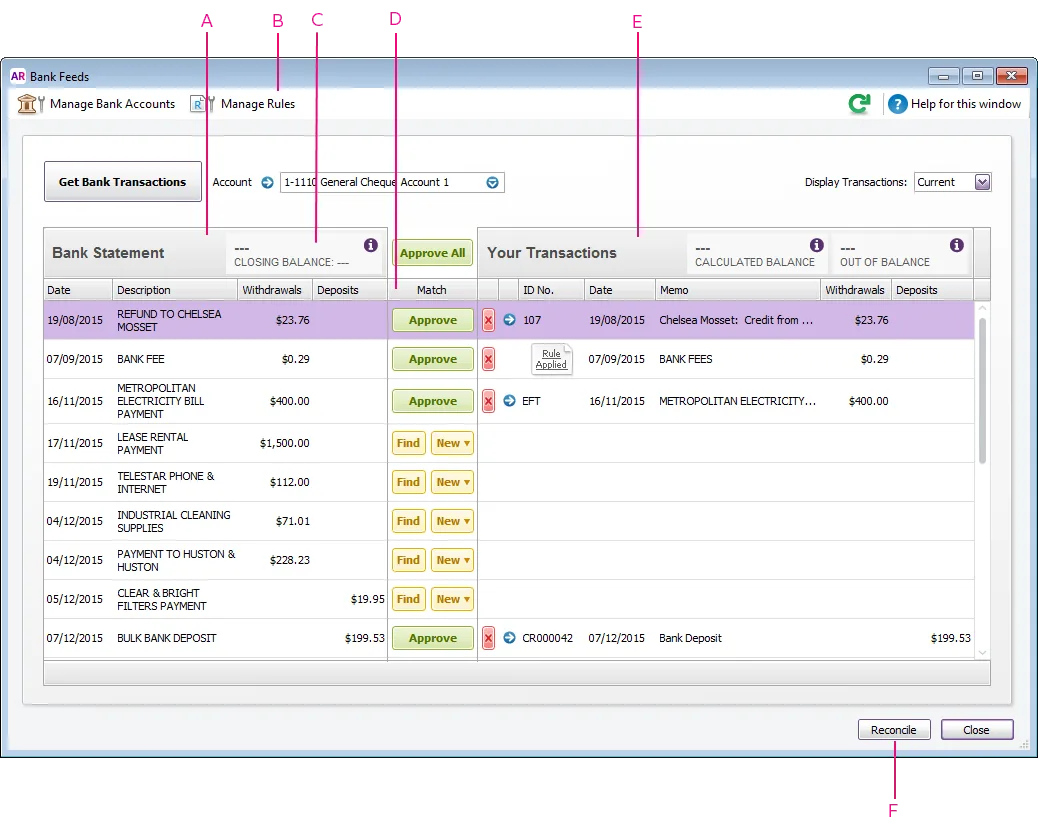
A | Bank Statement | These are your bank feed transactions from your bank. You can sort them by clicking a column heading. For example, click Date to sort your transactions by date. |
B | Manage Rules | Create or edit rules to automate the matching process. See Bank feed rules. |
C | Closing Balance | The most recent statement balance provided by your bank. |
D | Match | The Match column shows your transaction matching options, such as Approve, Find and New. These options are explained in Approving a bank feed. To sort this column, click the column heading. |
E | Your Transactions | These are AccountRight transactions that match your bank feed transactions. You can sort them by clicking a column heading. For example, click Date to sort your transactions by date. |
F | Reconcile | If the Bank Statement and Your Transactions balances match, click Reconcile to finish reconciling the account. |
Copy transaction details to the Windows clipboard
If you need to review your list of transactions in the Bank Feed window, right-click the transaction list and choose Copy List to Clipboard.
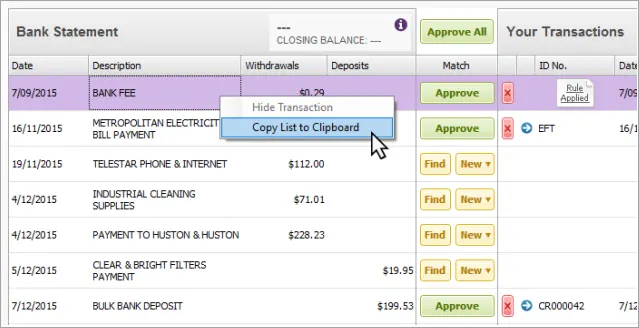
You can then paste the details into a spreadsheet, document or email. Here's an example of what the transactions will look like in Excel:
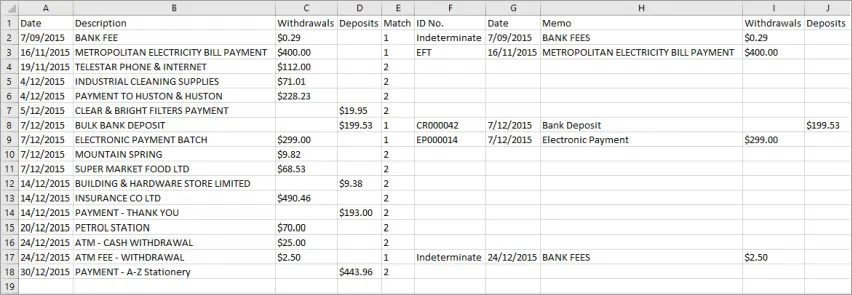
The Match column displays a transaction’s status:
0 = Hidden transaction
1 = Matched transaction
2 = Unmatched transaction
3 = Approved transaction
View only unmatched transactions in the Bank Feeds window by typing match:2 in the Search field.
