Are you working with an account associated to a bank feed?
If so, use the Bank Register window only if you want to add a transaction to AccountRight before it appears in your bank feed.
You can enter the following transactions in the Bank Register window: cheques, deposits, payments to suppliers, payments from customers, sales and purchases.
If you're using the Bank Register window to find transactions, see Finding a transaction.
The main advantages of using the Bank Register window to enter transactions instead of using transaction windows such as Spend Money, are speed and convenience. For example, you can record a customer payment and then write a cheque without having to open multiple windows and switch between them. As transactions can be recorded with minimum detail, you save time when entering a batch of transactions. Note that you cannot use the Bank Register window to record electronic payments.
Importing your online bank and credit card statements
If you don't use bank feeds, you can use the Bank Register window to import your bank and credit card statements. If a statement contains any transactions that you have not entered, you can add them quickly in the Bank Register window. For more information, see To reconcile by importing a bank statement.
To enter a transaction in the Bank Register window
Go to the Banking command centre and click Bank Register. The Bank Register window appears.
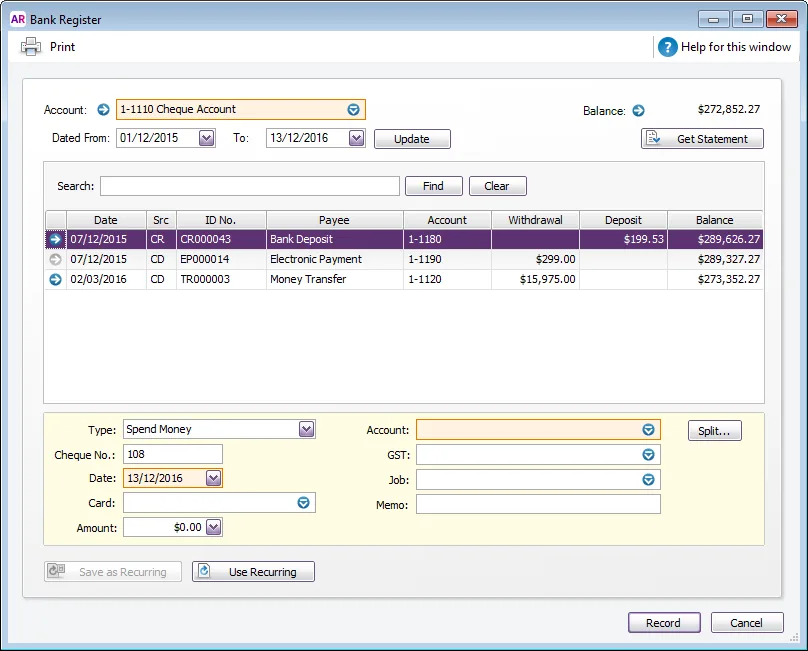
In the Account field, select the bank or credit card account that will be used for this transaction.
In the lower part of the window, choose the transaction type from the Type list.
Receive Money - choose this when you want to record a deposit other than an invoice payment, for example, bank interest.
Spend Money - choose this when you want to record a withdrawal from the bank account. In AccountRight Standard, Plus and Premier, use the Pay Bill option for supplier payments.
Enter Sale - choose this when you want to record a cash sale.
Receive Payment - choose this when you want to record a customer payment for invoices already entered in AccountRight.
Enter Purchase - choose this when you want to record a cash purchase.
Pay Bill - choose this when you want to pay a supplier for purchase orders you’ve already entered in AccountRight.
Enter a transaction reference:
If you select Spend Money, Pay Bill, or Enter Purchase from the Type list, enter a cheque number (or other transaction reference) in the Cheque No. field.
If you select Receive Payment,Receive Money or Enter Sale from the Type list, type a transaction reference in the adjacent ID No. field.
In the Date field, enter the date of the transaction.
In the Card field, enter the card for this transaction.
In the Amount field, type the total amount of the transaction, including tax or GST.
If you want to void a cheque because, for example, you made a mistake when writing the cheque manually, leave the Amount field and the account allocation fields blank.
If you want to allocate the amount to only one account, enter the account that will be used for this transaction in the Account field [not applicable for Pay Bill and Receive Payment].
If you want to allocate the amount to more than one account, click Split. The corresponding transaction window will appear, and you can then allocate the amount to multiple accounts of your choice. Note that you can also click Split to:
apply a payment to a particular invoice
apply a payment to a particular bill
enter the payment method
print the transaction.
Split is not available if the transaction type is Enter Sale or Enter Purchase.
Select the appropriate tax code in the Tax (Australia) or GST (New Zealand) field (not applicable for Receive Payment and Pay Bill).
[Optional] Assign the payment to a job by entering the job code in the Job field (not applicable for Receive Payment and Pay Bill).
[Optional] If you want to record the purpose of the transaction, type a description in the Memo field.
If you use categories and want to assign the transaction to a category, select a category from the Category list. [Not applicable for Pay Bill and Receive Payment] For more information about categories, see Categories.
You can store the transaction as a recurring transaction
Click Save as Recurring and then enter the necessary information in the Recurring Schedule Information window. (Note that in the Bank Register this option is available only for Spend Money and Receive Money transaction types.) For more information, see Recurring transactions.
Click Record.
Adjust the displayed columns on the Bank Register window
-
Change the column order by clicking a column heading and dragging it to a new position.
-
Change the column width by clicking and dragging the edge of a column heading left or right.
-
Hide a column by right-clicking a column heading and choosing Hide This Column.
-
Re-display hidden columns by right-clicking a column heading and choosing Column Chooser, then clicking and dragging a column back into place.