Some of the features described here are available only in AccountRight 2016.3 and later.
A card is a record that contains details of an individual or business that you deal with. Use the Cards List window (go to the Card File command centre and click Cards List) to access information about your:
Click New to create a card, or click an arrow to view detailed information about an existing card.
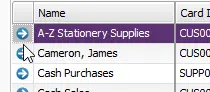
New Cards List features introduced in AccountRight 2016.3
Click the image below to see what's new.You can learn more about these features in the sections below.

Things you can do with the Cards List
Search
You can perform a simple search using the Search field. The search results update as you type, making it easy to find the card you’re looking for. See Finding a customer or supplier for more tips.
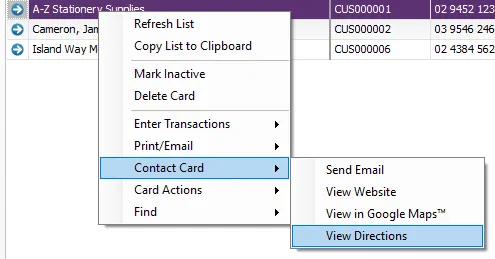
Contact and record transactions
Right-click a card name to perform actions right from the Cards List, such as entering a sale or payment, or getting directions to a contact’s address using Google Maps.
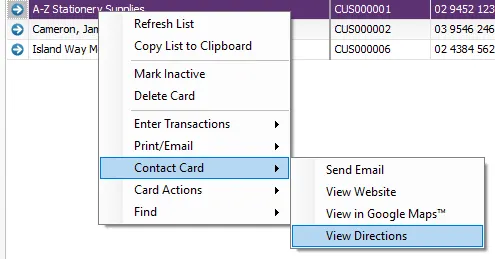
Log your chats and interactions
For each card you can record details of your phone calls or site visits. You can also choose to automatically create a log entry whenever you record transactions for them. For more information, see The contact log .
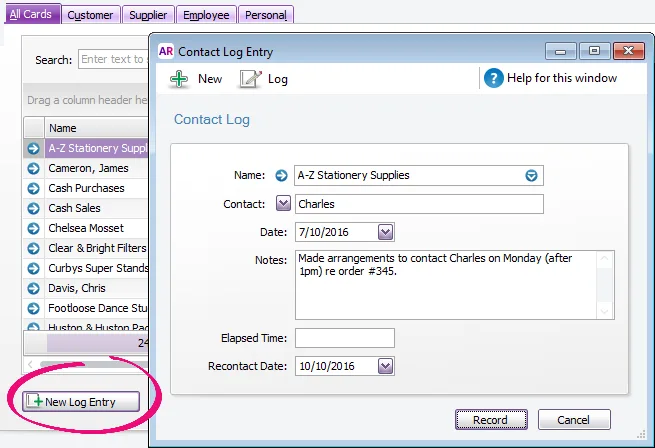
Write a letter
Mail merge contact details into a Word template to write quick letters. Learn more.
Combine cards
Want to merge two cards? You can combine the transactions of two cards, and remove the card you no longer need. Learn how to do it.
Sync with Outlook
Use Microsoft Outlook? You can sync your AccountRight cards with Outlook so your contact details are always up to date. How to sync.
Export the list to Excel
Want to use the information that’s shown in your Cards List in a spreadsheet?
Right-click anywhere in the list and choose Copy List to Clipboard.
Open Excel or another spreadsheet app and paste in the contents.
Everything in the list will come across, so you can use or print the list any way you like.
See it in action:
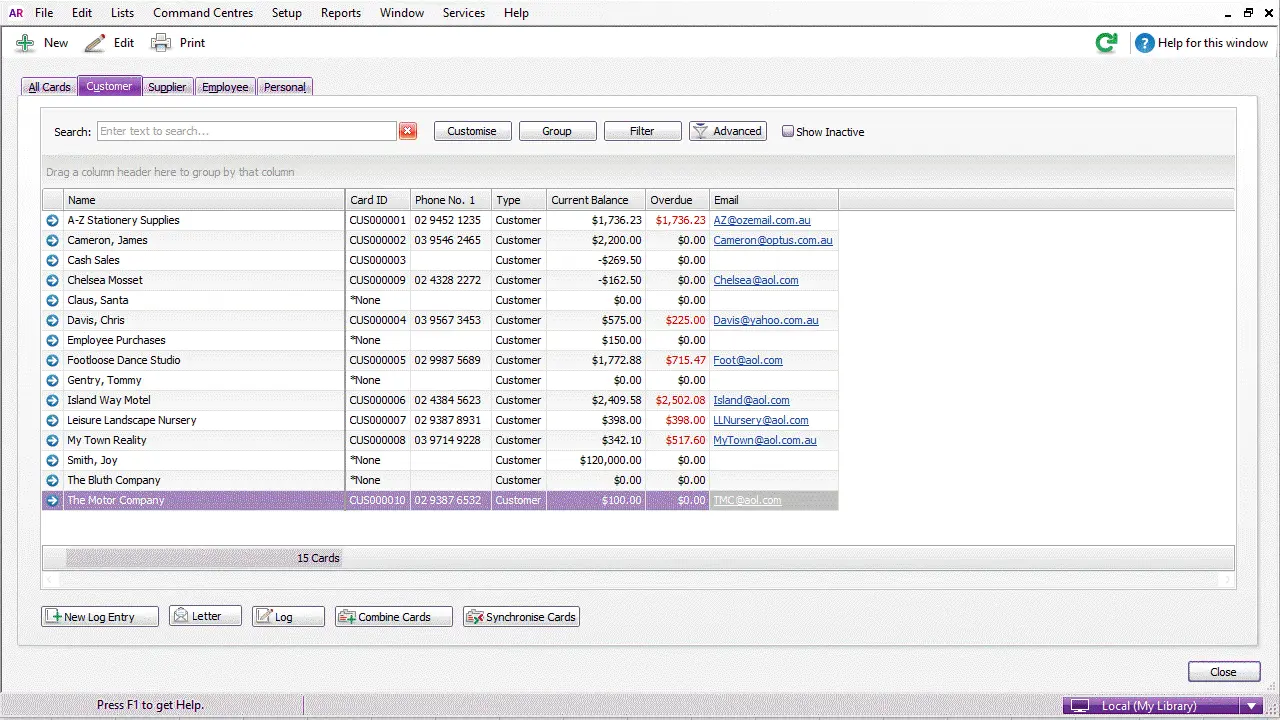
Smart ways to customise the Cards List
Sort the information
Sort your list alphabetically or numerically by clicking the column headers. An arrow icon indicates which column you’ve sorted and the direction. To clear sorting on a column, right-click the column header.
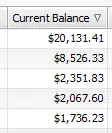
Customise columns
You can add and remove columns from the list. To learn more, see Customise the Cards List.
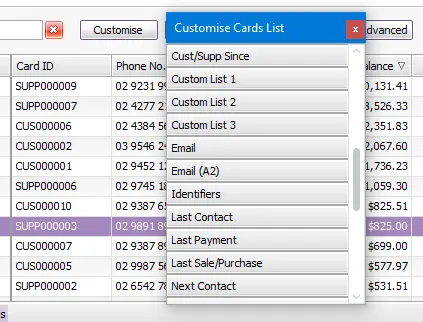
Group columns
Organise your cards into groups that you can expand or collapse. To learn more, see Group columns in the Cards List.
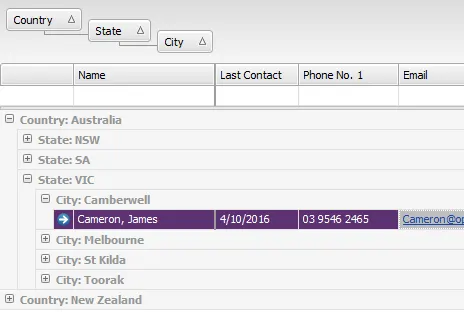
Filter data
Use the Filter button to do thorough or specific searches of your card list by searching specific columns, such as Current Balance:
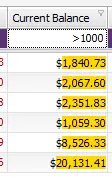
or Name:
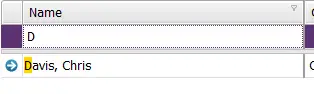
To learn more, see Filter.
Apply conditional formatting
Get a quick visual overview of your cards using colour and cell formatting. To learn more, see Conditional formatting.
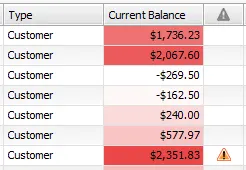
Show/hide inactive cards
You can hide contacts you no longer deal with from the Cards List by right-clicking them and selecting Mark Inactive.
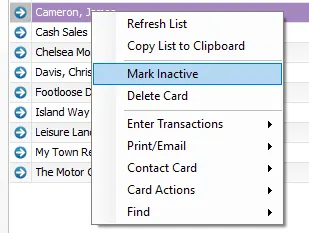
When you want to show them, click the Show Inactive option.
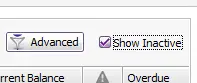
Printing a list of cards
Click the Print button in the Cards List window to print a summary list of your cards (such as the card Name, Phone, card Type and Current Balance).
If you want a card list with more details, such as a list of customers with their addresses, run the Card List [Detail] report (go to Index to Reports > Card > Card List [Detail]). See Cards reports.