AccountRight Plus and Premier, Australia only
If you're registered for Single Touch Payroll (STP), there's no need to prepare payment summaries so we've removed that option from the Payroll command centre. If an employee needs a copy of their income statement (payment summary), they can access these details through myGov. Visit the ATO for more information.
Stay compliant by using the latest AccountRight version, and see how we've simplifed your end of payroll year.
If you're registered for STP but you need to complete a payment summary (confirm with the ATO if you're not sure), you'll need to complete a manual payment summary for the employee using forms available from the ATO.
The Payment Summary Fields step of the Payment Summary Assistant is where you link the payroll categories you’ve set up and used in AccountRight with the fields found on the ATO’s payment summary forms.
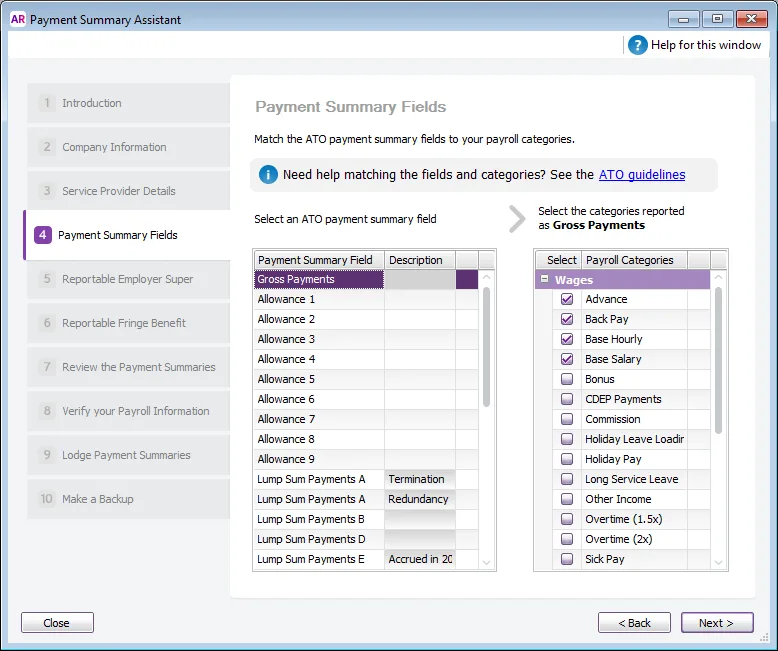
This is a complex area, and the following information is just a guide. Please see the ATO guidelines for more information.
Gross payments
Select the Gross Payments field in the left panel (it's selected by default when you enter the window). In the right panel, select all the payroll categories that are reportable in this field, for example, base salary, base wages, overtime, holiday pay, backpay, etc.
Don’t select categories that are reportable elsewhere on the form, such as the PAYG Withholding category, allowances or reportable fringe benefits.
Allowances
If you pay allowances to your employees, select Allowance 1 in the left panel, give the allowance a name, such as Travel, and then select all the related payroll categories that should be reported at Allowance 1.
Repeat this for all the different types of allowance you pay out to employees. If you have more than 9 allowances, enter Other in the Allowance 9 field and select all the remaining allowance payroll categories.
Lump Sum Payments and ETPs
If an employee's employment been terminated during the year, then you might have paid out different types of ETP and lump sum payments to them using payroll categories set up for those purposes . You can then link the lump sum and ETP fields to the relevant payroll categories.
Field | How to set it up |
|---|---|
Lump Sum Payments A - Redundancy | Link payroll categories used for payments of unused long service leave accrued after 17 August 1993 or unused holiday pay and other leave-related payments, where the amount was paid in connection with a payment that includes (or consists of) either – a genuine redundancy payment – an early retirement scheme payment – the invalidity segment of an ETP or super benefit. |
Lump Sum Payments A - Termination | Link payroll categories used for payments of unused long service leave that accrued after 15 August 1978, but before 18 August 1993, or unused holiday pay and other leave-related payments that accrued before 18 August 1993. |
Lump Sum Payments B | Link payroll categories used for payments for unused long service leave that accrued before 16 August 1978. |
Lump Sum Payments D | Link payroll categories used for the tax-free component of a genuine redundancy payment or an early retirement scheme payment. |
Lump Sum Payments E | Link payroll categories for amounts you paid for back payment of salary or wages that accrued more than 12 months ago or any return to work payments. |
ETP - Taxable Component | Link payroll categories set up for the taxable component of the ETP. |
ETP - Tax free component | Link payroll categories set up for the tax free component of the ETP (pre-July 1983 segment and invalidity segment). |
ETP - Tax withheld | Link payroll categories you’ve used to track the tax withheld from ETP payments. |
Linking the correct payroll categories to any of the ETP payment summary fields in this window results in an ETP payment summary being prepared. Learn more about Lump Sum Payment types on the ATO website.
Workplace giving
Link payroll categories for amounts you paid to deductible gift recipients on behalf of your employees here, and enter the organisation’s name next to the field.
Deductions
Link payroll categories for amounts deducted from employee pays and paid to other organisations. For example, at Deduction 1 , link payroll categories for amounts paid to union fees, and enter the name of the union paid. At Deduction 2 , link payroll categories for amounts paid to professional associations, and enter the association’s name.
CDEP Salary or Wages
CDEP payments refer to salary or wages received by persons of Aboriginal or Torres Strait Island descent on a "work for the dole" project within their community. Link payroll categories for amounts paid to your employees from a CDEP wages grant.
Exempt Foreign Income
Link payroll categories for amounts paid to employees that are considered exempt foreign income by the ATO.
Total Tax Withheld
Link the PAYG Withholding payroll category and any deduction categories that you’ve set up for PAYG withholdings to the Total Tax Withheld payment summary field.
If you're unable to select the PAYG Withholding category, it means that you've already linked it to another payment summary field. However, the PAYG Withholding category should only be linked to the the Total Tax Withheld field. When you hover your mouse over the PAYG Withholding checkbox, a message appears that lets you know what it's been linked to. Go to the payment summary field that it mentions and deselect the PAYG Withholding category. You will then be able to link it to the Total Tax Withheld field.
Once you've set up all the fields, you need to report employer superannuation .