If you've received an email from our team requesting information about an error you're experiencing, here's how to get it.
Take a screenshot of your error
Press the Windows key + Shift + S.
Click and drag your mouse to capture the error.
Release the mouse button to copy the screenshot to Windows clipboard.
Open a graphics application, such as Microsoft Paint (go to the Start menu > enter Paint) or Microsoft Word.
Press Ctrl + V to paste the screenshot into the graphics application.
Save the screenshot as a graphics file (such as .PNG) on your desktop.
(AccountRight) Get a diagnostic log
Press the Windows key + R to open Run.
Enter %localappdata% in the Open field.
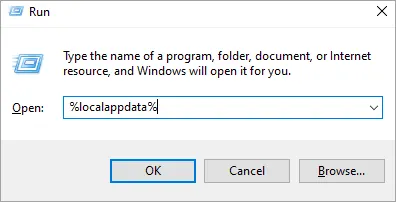
Click OK to open the AppData > Local folder.
Open the MYOB folder.
Open the AccountRight folder.
Open the Current folder or, if you're using a version older than AccountRight 2021.1 (PC Edition), the folder with the version number that you're using.
Open the Diagnostics folder. The folder should look a bit like this:
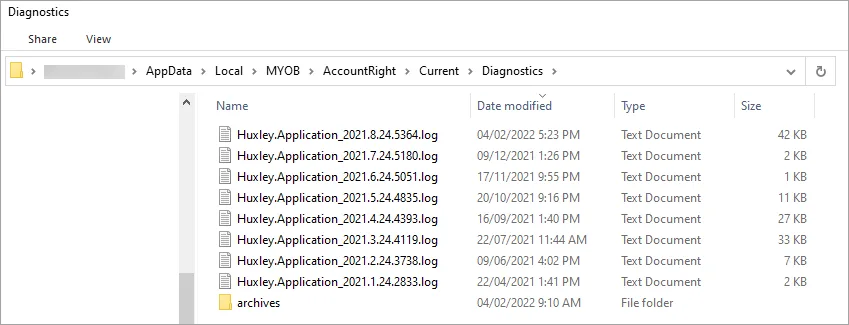
Find the most recent diagnostic log (check the Date modified column).
Right-click the log, copy it and save it to your desktop.
(MYOB Business) Download an error log from Chrome
Open MYOB Business in Chrome.
Right-click on the browser and choose Inspect:
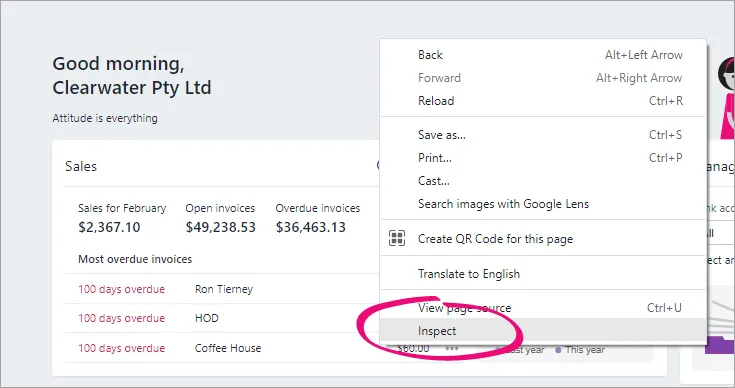
Click the Console tab.
Click the Clear Console icon:
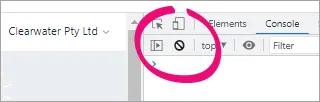
Repeat the steps in MYOB that produced the error — the error will appear in the Console in red:

Right-click the error log and save it to your desktop.
Send the information back to MYOB Support
Reply to the email you received from our team, attaching any screenshots or error logs.