There are two versions of the "Unable to open company file" error, but the text in each error message is different. This helps identify which error you're getting and how to fix it.
Take a look at the examples below to find your error and its solution.
Error: The company file is not registered to the AccountRight Live account that you are currently logged in to
Error
"The company file is not registered to the AccountRight Live account that you are currently logged in to."
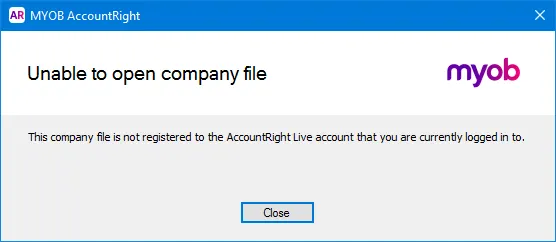
Solution
This error means you're signed in to your MYOB account but you don't have access to the file you're trying to open. This can happen if multiple company files have been opened on the same computer and the files are listed in the Recently opened company files list on the AccountRight Welcome window.
(click to enlarge)
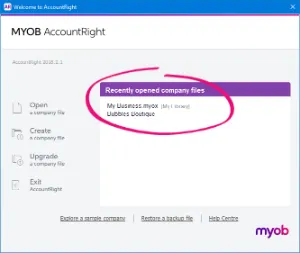
If you try to open one of these files but you're not entitled to do so, the error will display. So make sure you're only opening company files you're entitled to access, or request that access from the company file owner so they can add you as a user.
Error: Unable to perform this action
Error
"Unable to perform this action"
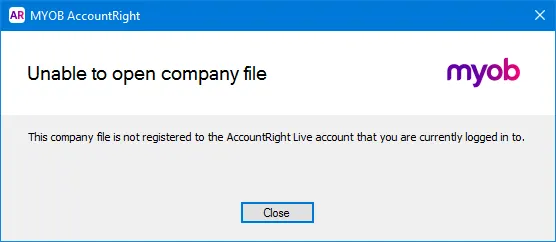
Solution
This error occurs if you're trying to open an AccountRight 2020.2 company file in an older AccountRight version.
To open the file, you'll need to install the latest AccountRight version.
Still need help?
Contact product support and we'll be happy to help.