You can import contacts (customers or suppliers) into MYOB instead of entering their details one at a time. This is handy if you have a list of contacts you've exported from another program or if they're saved in a spreadsheet.
For the easiest import, we recommend using the sample file provided in your software. It works like a template and ensures the required information is entered in a format that's accepted by MYOB. All you need to do is download the file, open it in a spreadsheet program like Excel, add your contact information, then import it into MYOB.
Already prepared an import file? Jump straight to task 2 to learn how to import it.
Let's step you through it.
1. Download and modify the sample file
Go to the settings menu (⚙️) and choose Import and export data.
For the data to import, choose Customer contacts or Supplier contacts.
Click to download the import template. The template is downloaded to your Downloads folder.

Open a blank workbook in Excel.
Click and drag the downloaded sample file onto the workbook. The file will open in Excel and the contents of the template will be displayed.
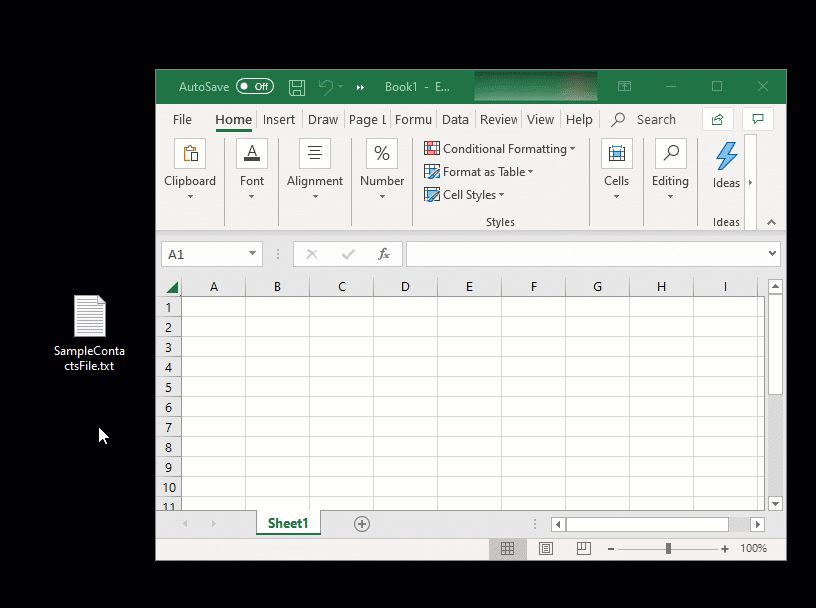
When looking at the file in Excel, note the following:
the first cell (A1) contains parentheses (brackets) - these need to remain, as they indicate that the import file is for MYOB.
the second row (beneath the row with the brackets) is labeled so you can work out what type of information is displayed in each column.
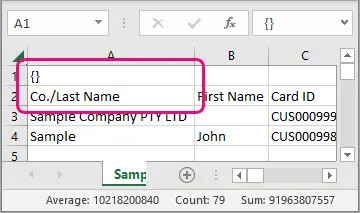
Enter your data in each applicable column. See the FAQs below for details about how the columns in the sample file correspond to the fields in MYOB.
Remember:each column in the import file represents a field in MYOB
each row in the import file represents a different contact
leave the brackets on the first row, and the headings on the second row.
When you're done, save the template as a text (.TXT) file. If you like, you can give the file a meaningful name, such as "Customer Import" or similar.

2. Import the file into MYOB
If you're not importing a prepared sample file, make sure your import file:
is a CSV or TXT file
is in tab-separated format
contains a header row for all mandatory fields (see the FAQs below)
contains brackets {} in cell A1
is under 25MB
To import contacts
Go to the settings menu (⚙️) and choose Import and export data.
On the Import tab, for the Data type choose Contacts.
For the Contact type, select Customer or Supplier.
Click Browse and locate the import file.
Click the import file then click Open.
For the Match contacts using, choose how you'll match imported information with existing contacts.
Only choose Record ID if importing data which came from the same MYOB business you're importing into.
If you're importing new contacts, choose Company name or last name.
Choose the method for handling duplicate records.
Click Import.
After importing, you can check the imported contacts and add or update any of their details.
FAQs
What are the mandatory fields when importing contacts?
Surname/family name/last name (for individuals)
Company name (for companies)
How do the columns in the sample file correspond to the fields in MYOB?
It might not be clear what some of the fields (column headings) in the sample file relate to, so this table might help.
The names of some fields, buttons and features have been updated in MYOB Business. For example, accounts are now called categories. Import and export files still use the old terms – they'll be updated in a future release.
Column heading in sample file | MYOB field info |
|---|---|
Co./Last Name | Surname or family name (for individuals), or Company name (for companies) |
First Name | First name for individuals |
Card ID | Contact ID (this is a unique code or identifier for the contact, like a customer reference number) |
Card Status | Indicates if this is an inactive contact (Y for yes, N for no) |
Addr 1 | Fields that begin with Addr 1 relate to billing address details, for example Addr 1 - line 1 is the first line of the billing address, Addr 1 - Email is the first email address relating to the billing address, Addr 1 - Phone No. 1 is the first phone number relating to the billing address, etc |
Addr 2 | Fields that begin with Addr 2 relate to shipping address details, for example Addr 2 - line 1 is the first line of the shipping address, Addr 2 - Email is the first email address relating to the billing address, Addr 2 - Phone No. 1 is the first phone number relating to the billing address, etc |
Account | (Suppliers only) The default expense category for this supplier's bills |
Record ID | This is an internal number in your MYOB business. It's only used if you're importing information that's come from the same MYOB business, so generally it's not applicable and should be left blank |
How do I export contacts?
To export your contact details, run the Contacts report and export it to Excel.
Go to the Reporting menu > Reports > Business tab > Contacts.
Click Customise to choose the columns you want to display in the report.
Click Export > Excel. The report displays in Excel.
Manipulate or save the exported details as required.
Learn more about Customising reports and Exporting reports.