If you use timesheets to record employee hours worked, you can import those timesheets instead of entering them manually.
For the easiest import, we recommend using the sample file provided in your software. It works like a template and ensures the required information is entered in a format that's accepted by MYOB. All you need to do is download the file, open it in a spreadsheet program like Excel, add your timesheet information, then import it into MYOB.
Speed things up
The instructions below tell you how to manually import your employees' timesheets. But you can save yourself some work and get your employees to submit their own timesheets using the MYOB Team mobile app. For details, see Getting started with MYOB Team.
Already prepared an import file? Jump straight to task 2 to learn how to import it.
1. Download and modify the sample file
Click the settings menu (⚙️) and choose Import and export data.
For the Data to import, choose Timesheets.
Click Download the timesheets template. The template is downloaded to your Downloads folder.

Open a blank workbook in Excel.
Click and drag the downloaded sample file onto the workbook. The file will open in Excel and the contents of the template will be displayed.
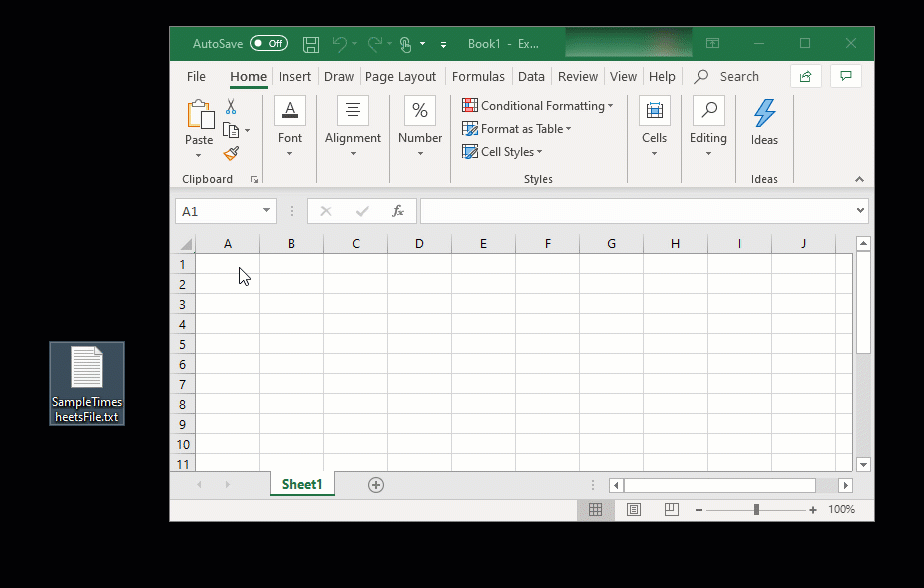
When looking at the file in Excel, note the following:
the first cell (A1) contains parentheses (brackets) - these need to remain, as they indicate that the import file is for MYOB.
the columns in the second row have headings so you can work out what type of information is required in each.
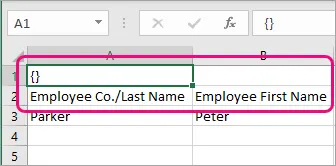
Starting at row 3, enter your data in each applicable column. There's some sample info in row 3 you can remove. See the FAQs below for details about how the columns in the sample file correspond to the fields in MYOB.
Remember:each column in the import file represents a field in MYOB
each row (from row 3 onwards) in the import file represents a different timesheet entry
leave the brackets on the first row, and the headings on the second row.
When you're done, save the template as a text (.TXT) file. If you like, you can give the file a meaningful name, such as "Template Import" or similar.

2. Import the file into MYOB
If you're not importing a prepared sample file, make sure your import file:
is a CSV or TXT file
is in tab-separated format
contains a header row for all mandatory fields (see the FAQs below)
contains brackets {} in cell A1
is under 25MB
To import timesheets
Click the settings menu (⚙️) and choose Import and export data.
On the Import tab, for the Data type choose Timesheets.
Click Browse and locate the import file.
Click the import file then click Open.
At the Match employees using field, choose Company name or last name.
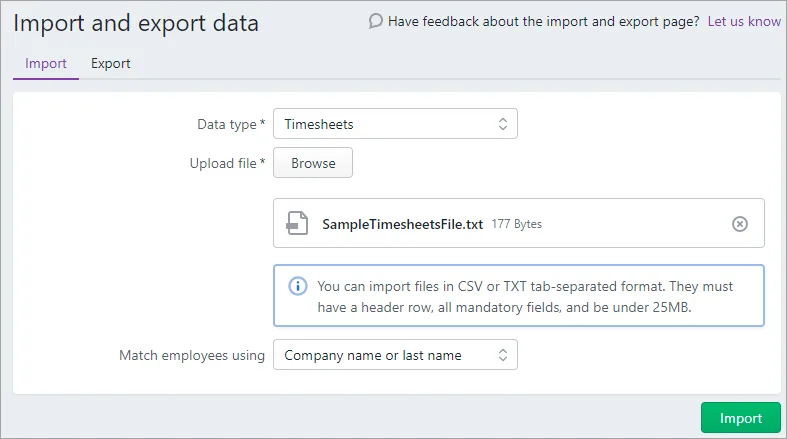
Click Import.
After importing, you can see the imported timesheets on the Timesheets page (Payroll menu > Timesheets > choose the Employee and applicable Week). If needed, you can update and save the timesheet details here and they'll be ready to include when you do a pay run.
FAQs
What are the mandatory fields when importing timesheets?
The following columns/fields in the import file must contain information:
Employee Co./Last Name
Payroll Category
Date
Units
Employee Card ID
How do the columns in the sample file correspond to the fields in MYOB?
It might not be clear what some of the fields (column headings) in the sample file relate to, so this table might help.
Column heading in sample file | MYOB field info |
|---|---|
Employee Co./Last Name | Employee's last name/surname up to 30 alphanumeric characters |
Employee First Name | Employee's first name up to 20 alphanumeric characters |
Payroll Category | The pay item to record hours against, such as Base Hourly (up to 31 alphanumeric characters). Use a separate line in the file for each pay item |
Job | If the timesheet entry relates to an existing job in MYOB, use this field to record the job number up to 15 alphanumeric characters |
Notes | Use this field to record a note against the timesheet entry up to 255 alphanumeric characters |
Date | The date the hours were worked up to 10 alphanumeric characters. Allows any non‑numeric as a separator between months, days and years, such as DD/MM/YYYY or DD-MM-YY. Use a separate line in the file for each date |
Units | The daily hours worked for each pay item up to 11 numbers, including 2 decimal places. Enter part hours as a decimal % of hours, for example 30 minutes is 0.5 hours, 15 minutes is 0.25 hours, etc. |
Employee Card ID | The Employee number assigned to the employee (Payroll > Employees > open the employee's record > Contact details tab). Up to 15 alphanumeric characters. |
Start/Stop Time | Used to record start and stop times for timesheet entries using up to 255 alphanumeric characters, e.g. "Worked 09:00 to 17:00" or "Sick leave Mon 1pm-5pm". The start and stop times you enter are for your records and won't affect the calculated Total value on the timesheet. |