Need to import data into AccountRight but not sure where to start? The easiest way is to create an import template and populate it with your data, ready for importing.
Importing can be a tricky thing – even using an import template. That's why it's important to create a backup before you import.
Importing can be a tricky thing – even using an import template. That's why it's important to create a backup before you import.
You can create the template by exporting the same type of information from AccountRight's sample company file. The export file becomes your template.
To use the template, open it in Microsoft Excel and replace its contents with the data you want to import. You can then import the file into your company file.
OK, let's step you through it.
1. Create an import template
Open AccountRight.
On the Welcome window, click Explore a sample company.
Click the folder for your AccountRight version, such as 2018.3.
Double-click to open a clearwater file. Open the one which matches your AccountRight product (Basics, Standard, Plus or Premier).
Sign in as the Administrator user (leave the Password blank).
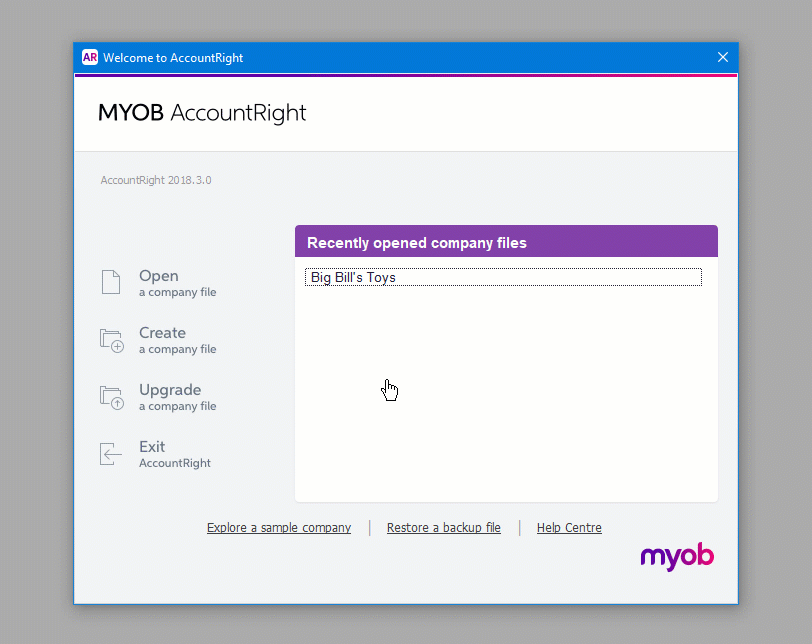
Export the type of information you need for your template, such as customer cards.
Go to the File menu and choose Import/Export Assistant.
Select the Export data option then click Next.
At the Data Type step, choose the type of data you want for your import template, then click Next.
You can't export receive payment records, but you can import them. For a list of import fields for receive payment records and a sample import file, see Import and export fields.
You can't export receive payment records, but you can import them. For a list of import fields for receive payment records and a sample import file, see Import and export fields.
At the Format step, select the options Tabs and Include field headers in the file, then click Next.
At the Select Fields step, select the fields you want to include in your import template. If unsure, just click Add all to export all fields.
Click Export.
Save the export file in an easy to find location, such as your Desktop.
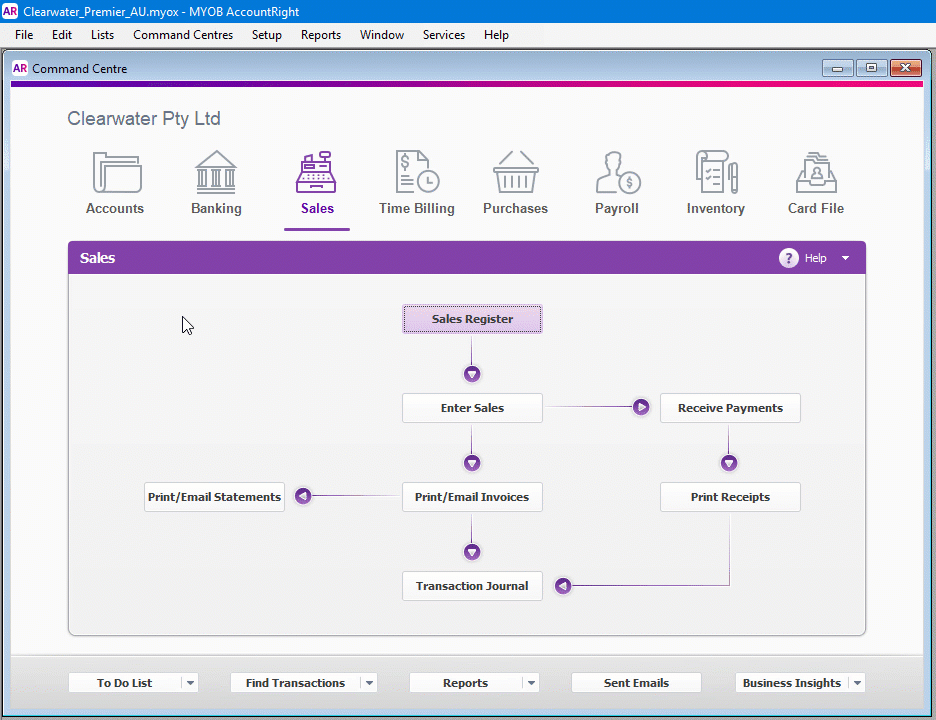
2. Use the import template
Now that you have a template, you can open it in Excel and replace the contents with your data - ready for importing.
Here's how:
Open Microsoft Excel.
Go to File > Open.
For the type of file, select All Files(*.*). This ensures you'll be able to find your import template which is a text (.TXT) file.

Locate and open your exported text file. The Text Import Wizard appears.
In Step 1 of the Text Import Wizard, select the Delimited option, then click Next.
In Step 2 of the Text Import Wizard, select the Tab option, then click Next.
In Step 3 of the Text Import Wizard, click Next.
Click Finish. The file contents of your template will be displayed. Notice in our example:
the first cell contains parentheses {} (brackets) - these need to remain, as they indicate that the import file is from the new AccountRight. If they're not present, AccountRight assumes the import file is from v19 AccountRight and this can cause fields to display incorrectly.
the second row (beneath the row with the brackets) is labeled so you can easily work out what type of information is displayed in each column.
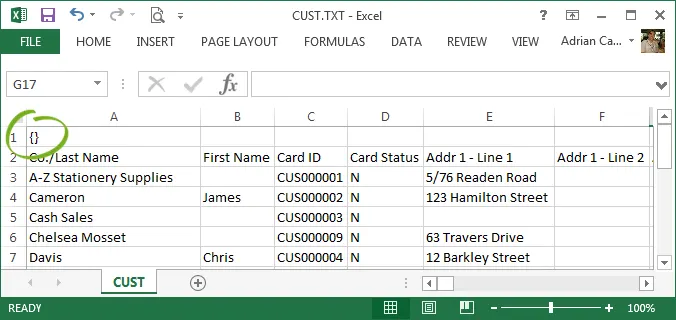
Delete the data from row 3 down. This is the data from the sample company file which you don't need. Remember to leave the brackets on the first row, and the headings on the second row.
Enter your data in each applicable column. Remember - when viewing an import file in Excel:
each column in the import file represents a field in your company file.
each row in the import file represents a different record, e.g. a separate card, item, account, etc.
if importing transactions, leave a blank row between each transaction (so AccountRight knows where one transaction ends and the next begins)
for details about the required format for each field, see Import and export fields.
When you're done, save the template as a text (.TXT) file. If you like, you can give the file a meaningful name, such as "Customer import" or similar.
Save in the correct format
The easiest way to ensure your template is saved in the right format, after making your changes to the file attempt to close Excel and you'll be prompted to save. Click Yes and accept the default file type Excel suggests. Here's an example:

Your template is now ready for importing as described below.
3. Import the prepared template
Now that you've populated the template with your data, it's ready for importing. When importing, it's important to create a backup when you're prompted to do so.
Let's do it!
Open the AccountRight company file you want to import the data into.
Go to the File menu and choose Import/Export Assistant.
Select the Import data option then click Next.
At the File Type step:
Choose the type of data you're importing.
Click Browse, select your import template then click Open.
Click Next.
At the Format step:
Select the options Tabs and Headers or Labels.
At the field If data you are importing already exists in this company file, choose Update existing data.
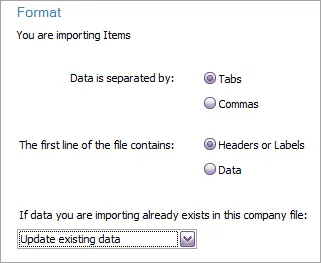
Click Next.
At the Match Fields step, click Auto Match. Providing you didn't change the column headings in the template, this will correctly match the import fields with the applicable AccountRight fields.
Click Next.
Click Back up to create a backup of your company file. This is a safeguard in case the import doesn't go as planned.
When you're ready to import, click Import. The data in the template is imported into your company file.
The results of the import are shown at the Conclusion step. If there were any issues, view the Import error log for details.
If things didn't go to plan
If the import failed, the first thing to do is check the the import log. This helps you troubleshoot the cause of the errors or warnings.
If you can't resolve your import issue using the import log, you can restore the backup. The restored company file will be just as it was before the import so you can investigate what went wrong and try again.