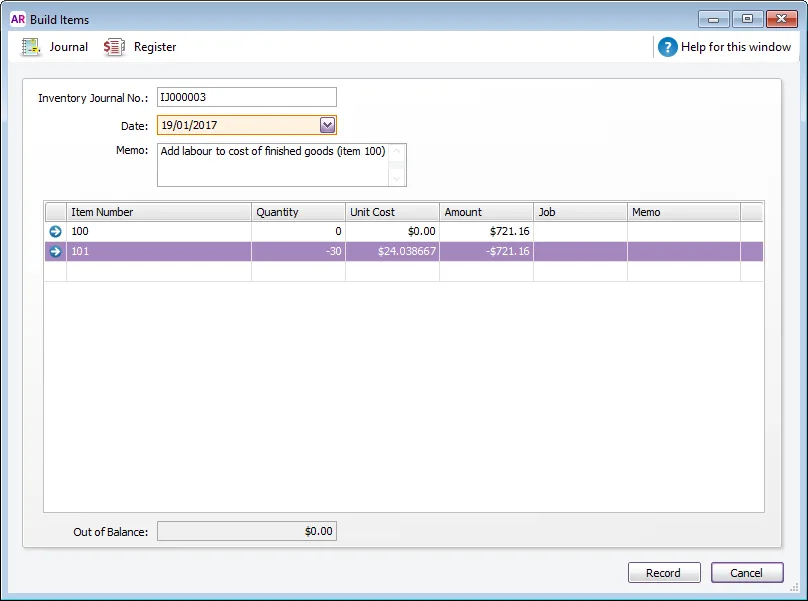AccountRight Premier and Plus, Australia only
In manufacturing, labour costs associated with the production of an item are usually included in the cost of the finished goods. For example, if you own a car repair shop and and an employee spends 30 hours repairing a car, you'll want to transfer that labour value onto the cost of the finished, saleable car.
You can do this in AccountRight by allocating employee labour costs to a "labour" inventory item, then transferring that value to your finished goods.
Let's take you through the details.
Before you begin
There's a few things you need to set up before transferring labour costs to your item.
1. Create a Direct Wages expense account
This account is needed to track all labour expenses associated with the inventory item.
Create a new expense account (Accounts > Account List > Expenses > New).
Specify a unique Account Number that suits your account list.
Enter an Account Name, such as Direct Wages.
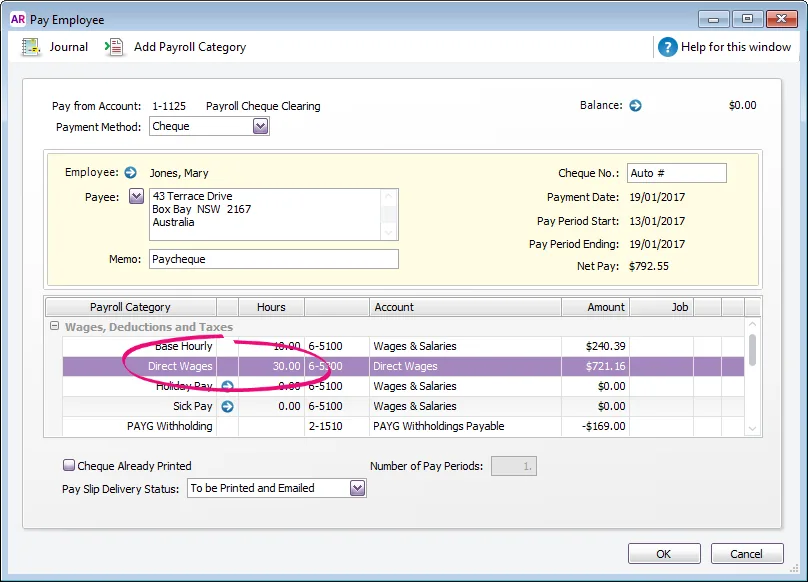
Click OK when finished.
2. Create a Labour inventory item
Next, create a new item called "labour" (Inventory > Item List > New). This item is needed to allow labour costs to be transferred to your saleable inventory item.
Use an Item Number that suits your item list.
For the Item Name, enter 'Labour'.
Select the option I Inventory This Item and select your inventory asset account for the Asset Account for Item Inventory.
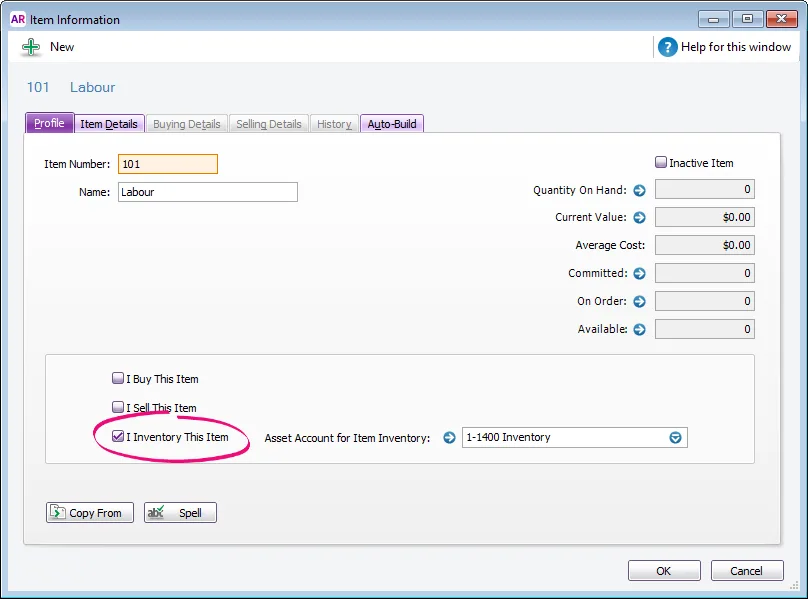
3. Create a Direct Wage payroll category
The last bit of set up is to create a new payroll wages category (Payroll > Payroll Categories > Wages > New). This category is used on your employees' pays to track the labour costs associated with the finished product.
For the Wages Name, enter 'Direct Wages'.
For the Type of Salary, select Hourly.
For the Pay Rate, select the option Regular Rate Multiplied By and enter 1.0000 in the adjacent field.
Select the Optional Account option then select your new Direct Wages account in the Override Account field.
Select the option Automatically Adjust Base Hourly or Base Salary Details.
Click Employee and select the employees whose labour will be factored into the finished product.
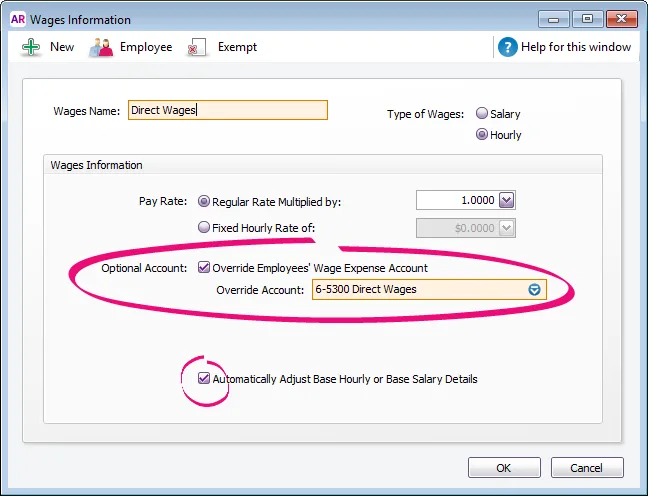
Transferring payroll expenses to the value of finished goods
After completing the above setup, you're ready to track labour costs for inclusion in your finished goods. This is done by specifying labour costs on an employee's pay, then transferring this value to the finished goods.
Let's walk you through the process.
1. Include labour costs in employee pays
When paying your employees, the new Direct Wages payroll category will be available in the relevant employee's pay.
Allocate the number of hours the employee worked on the finished goods to the Direct Wages category. The employee's Base Hourly or Base Salary details will be automatically adjusted without affecting the Net Pay.
Here's an example where the employee worked 30 hours of Direct Wages and 10 indirect (non-production) hours.
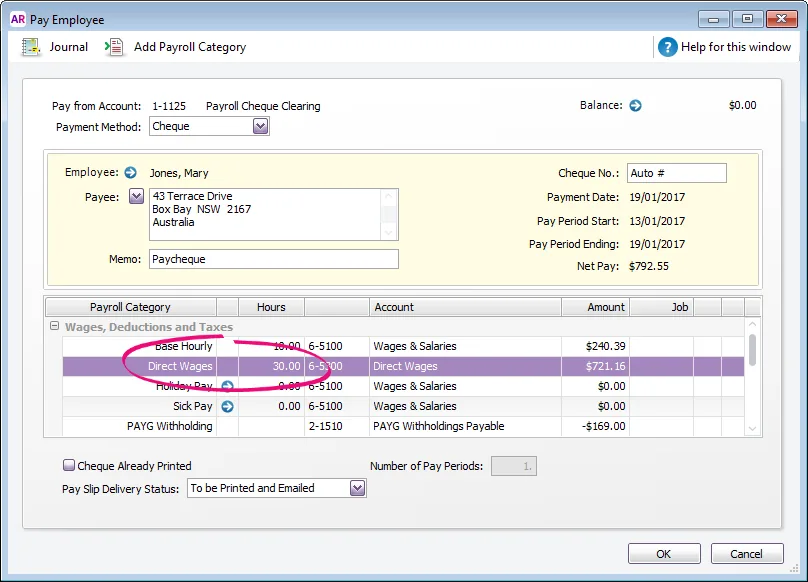
When the pay is processed, the Direct Wages value will be posted to the Direct Wages expense account you created earlier.
2. Transfer the payroll expense to inventory
You can now record an inventory adjustment (Inventory > Inventory Adjustments) to allocate the balance in the Direct Wages expense account to the value of the Labour item (created earlier). Doing this will:
reduce the balance of the Direct Wages expense account, and
increase the value of the Labour item.
On the Adjust Inventory window:
Enter a Memo which explains the transaction.
In the Item Number field, select the Labour item.
In the Quantity field, enter the number of Direct Wages hours (from the employee's pay).
In the Unit Cost field, enter the employee's hourly rate. For our example, Mary Jones makes $24.038 per hour.
AccountRight calculates and enters the total value (Quantity x Unit Cost) in the Amount field. Alternatively, enter the amount in the Amount field and AccountRight will calculate the Unit Cost which will be equivalent to the employee's hourly rate.
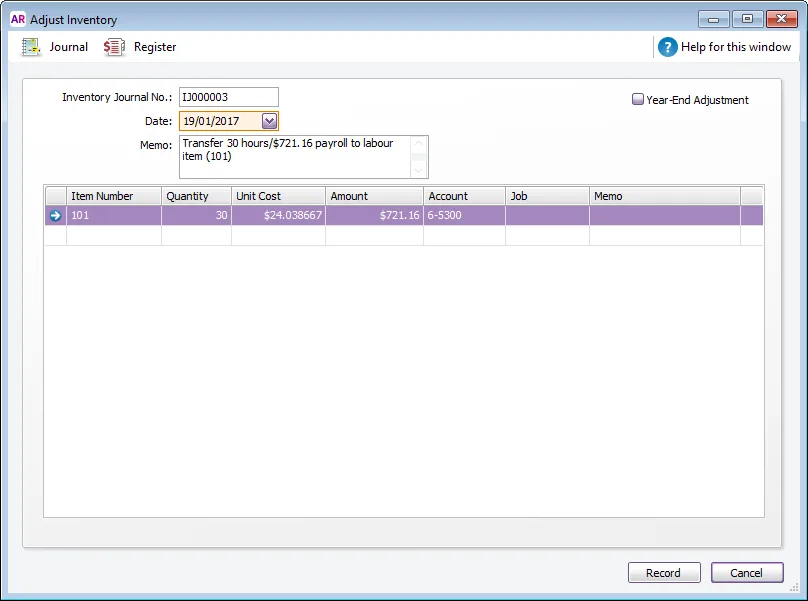
3. Use Build Items to add labour cost to finished goods
The final step is to transfer the value of the Labour item to your finished goods. This is done by recording a Build items transaction (Inventory > Build Items).
On the Build Items window:
Enter a Memo which explains the transaction.
On the first line:
In the Item Number field, select the finished item.
In the Quantity and Unit Cost fields, enter zero.
In the Amount field, enter the total value.
On the second line:
In the Item Number field, select the Labour item.
In the Quantity field, enter the number of Direct Wages hours (from the employee's pay) as a negative value.
In the Unit Cost field, enter the employee's hourly rate. AccountRight will calculate and enter the total value in the Amount field (as a negative value)
Our example shows 30 hours of labour (worth $721.16) being transferred from the Labour item to the finished goods item. The physical Quantity of the finished good hasn't been increased, just its value. If the quantity of finished goods needs to be increased, enter the incremental quantity in the Quantity field. You will then need to enter a Unit Cost.