AccountRight Premier 2019.2 and later
If you store inventory at multiple locations, you can keep track of item quantities held at each location by recording the:
location at which a purchased item is received (see Entering purchases)
location from where a sold item is shipped (see Entering sales)
movement of items between locations (see Move items between locations)
current location of items (see Creating items and Updating items)
When you create one or more locations, a Location field is added to the Purchases and Sales windows. When you record an item purchase or sale, you can type or select the receiving or selling location for the item in this field.
You can also select a default receiving and selling location for an item in the Item Information window (Locations tab) for each item.
A Primary Location is automatically created in your company file and your existing stock is assigned to this location. You can change the primary location ID and name, if you want, but you can't delete it. You can also create new locations. For instructions on how to move items from the primary location to another location, see Move items between locations.
To create inventory locations
Go to the Inventory command centre and click Locations. The Locations List window appears.
Click New. The Location Information window appears.
In the Location ID field, type an identifier (of up to ten characters) for the new location and press TAB.
Enter the Name and Address of the location and contact details.
If you do not receive items at or sell items from this location (for example, this location is your storage warehouse), select Items cannot be sold or shipped from this location.
If you select this option, you can only move items to and from this location by using the move items feature.Click OK. The new location appears in the Locations List window
Click Close.
To set an item's default location for buying and selling
Only items that you've set up as I Inventory This Item can have a location set. When you select this option, the Locations tab will be active.
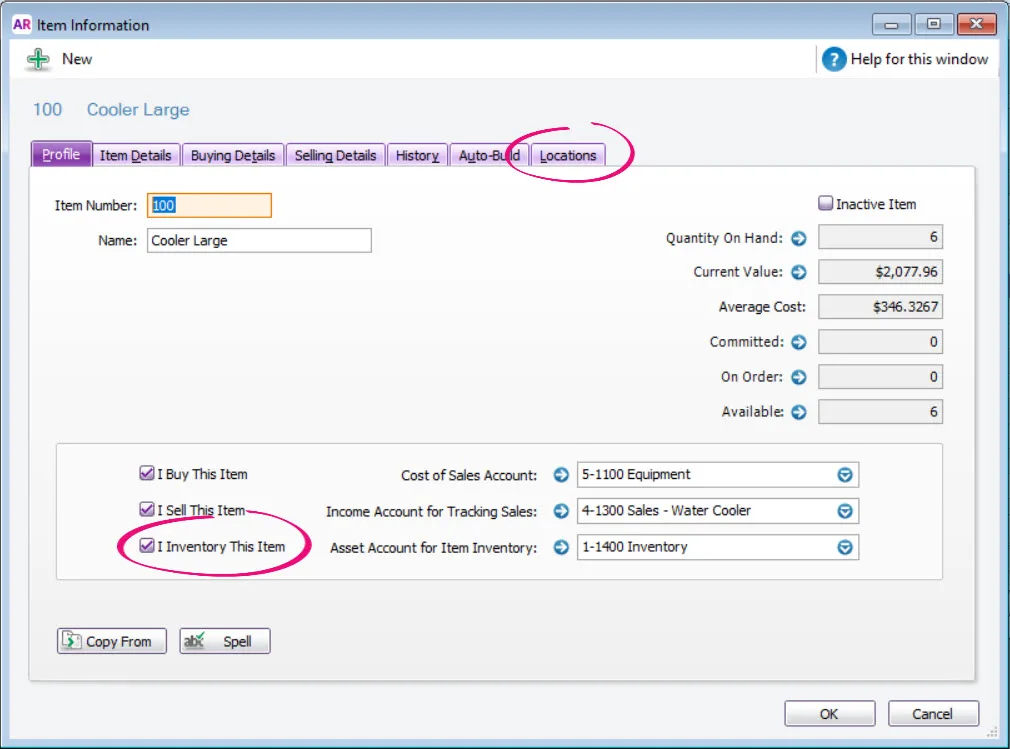
Go to the Inventory command centre and click Items List.
Click the blue zoom arrow to open an item.
Click the Locations tab. If there are items in a location, it'll be shown here.
Set the default location for buying and selling this item.
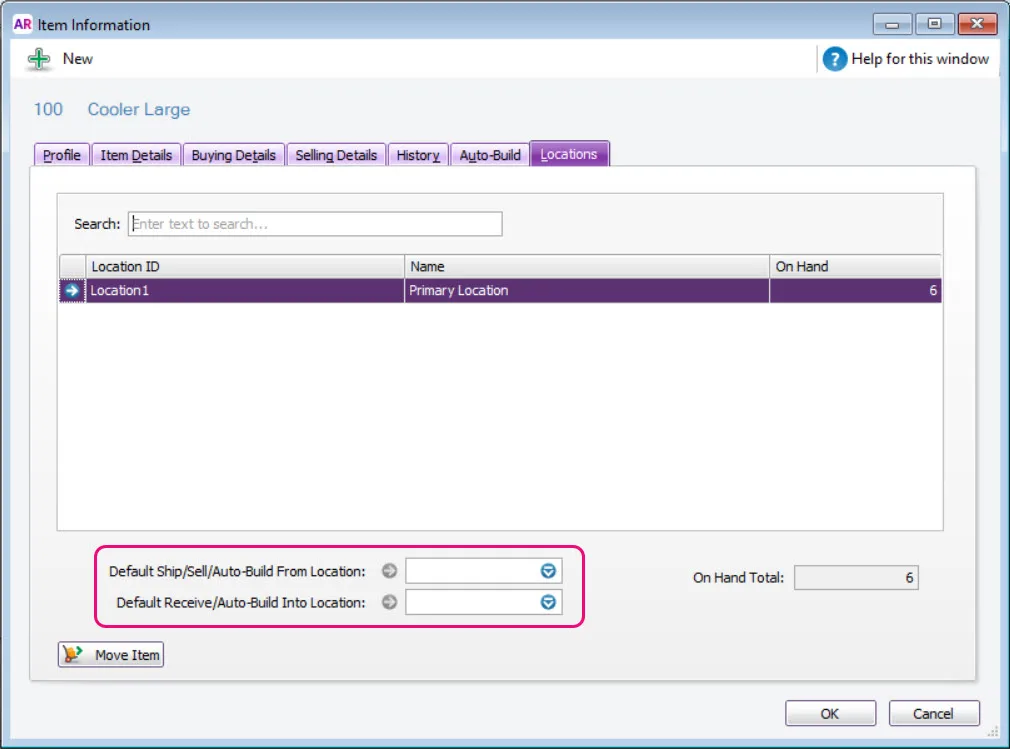
To move items between locations, click Move Item. For all the details, see Move items between locations.
When you're done, click Save.
Now when you buy or sell the item, the default location you set will be used.
FAQs
Can you delete a location?
You can't delete the Primary Location or any location you've created that has been used in a transaction. You can delete a location that hasn't been used in a transaction.
If you no longer require a location, but you can't delete it, mark it as Inactive. The location will no longer appear in selection lists.
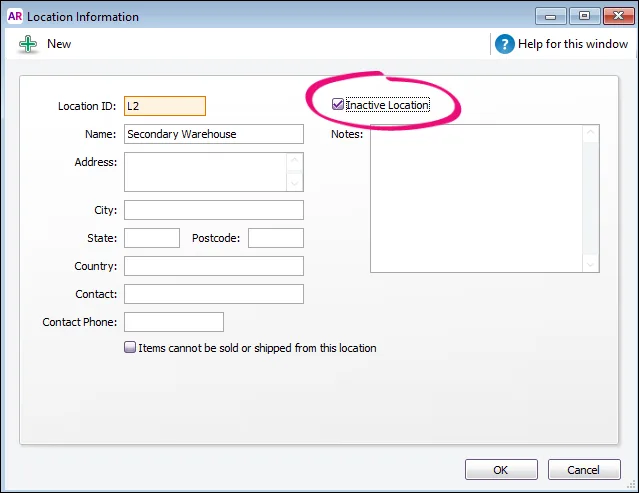
How many locations can I set up?
You can set up an unlimited number of locations – refer to the MYOB Premier Product and Pricing Plan.