You can set the default selling prices of the items you sell using the Set Item Prices window. Then, if required, you can change the price when you record a sale, which overrides the default price for that sale only. Also, when you record the sale you can choose whether the prices include or exclude tax.
If you have different selling prices for different customers or use quantity breaks, see Custom price levels.
If you need more options to bulk update your prices, you can also use spreadsheet tools such as Microsoft Excel.
Entering item cost
You can enter an item's tax inclusive standard cost price on the Buying Details tab of the item. Learn more about standard cost.
To set the price of an item
Go to the Inventory command centre and click Set Item Prices. The Set Item Prices window appears.
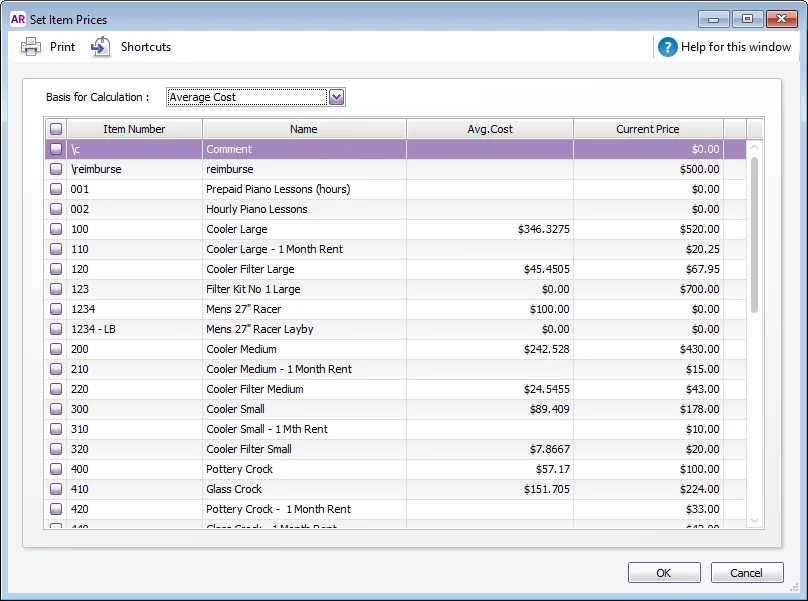
If an item is not listed, it means that you haven’t selected the I Sell This Item option on the Profile tab of the Item Information window. Learn more about creating itemsFrom the Basis for Calculation list, select whether you want to show the average cost or last cost of each item. This will help you compare the selling prices of your items to their cost.
Select.. | If you want to view... |
|---|---|
Average Cost | the total on-hand cost of each item divided by the number of units you have on hand. |
Last Cost | the most recent purchase price for the item. |
3. Click in the Current Price column of an item and enter a new price. Do this for each item price you want to change. You can enter unit prices with up to four decimal places. On your invoices, the unit price is multiplied by the quantity sold and the result is rounded to two decimal places.
4. Click OK.
To set the prices of multiple items at once
Go to the Inventory command centre and click Set Item Prices. The Set Item Prices window appears.
Click in the select column ( ) next to the items that require a price update.
Click Shortcuts. The Pricing Shortcuts window appears.
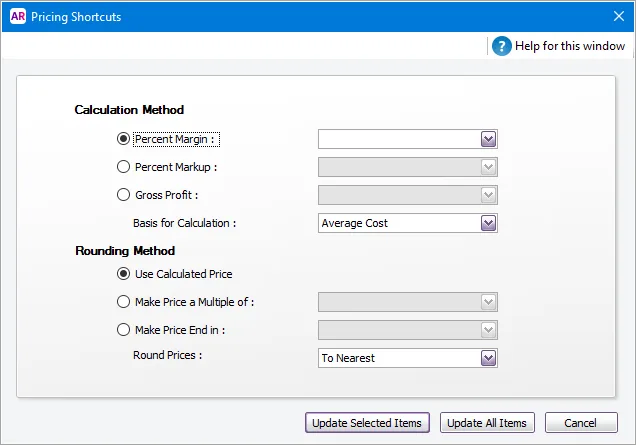
Indicate how you want to calculate the new prices and apply rounding. For example, if you want a markup of 30% over the average cost of your items, select the Percent Markup option, type 30 in the adjacent field and select Average Cost as the basis of calculation.
If you want to:
update only the items you selected in step 2, click Update Selected Items.
update the price of all items, click Update All Items.
To set the prices of multiple items using Excel
There are more ways to update the Item Selling Price in bulk if the options in the Pricing Shortcuts window don't suit you.
For example if you want to increase the Selling Price by 10% then the way to do this is to export your items and up
date the price using Excel. Watch this video to learn how it's done.