There are a few reasons you might need to change an employee's leave balance, including:
fixing an incorrect leave payment, e.g. an employee's leave balance is wrong because you've entered the wrong amount of leave in a pay
entering opening leave balances, e.g. your employees have leave owing to them when you first start using payroll in MYOB Business
transferring leave balances from one leave pay item to another, e.g. an employee has changed from an hourly pay rate to a fixed salary, which changes the leave pay items they have assigned to them.
Check your leave setup
If you need to change how a type of leave is calculated and paid, see Leave and entitlements.
Fixing an incorrect leave payment
Don't tamper with history!
If you've made a mistake with leave in a pay, don't try to fix it by changing the Pay history in the employee's record. Instead, fix it by adjusting the employee's leave as described below.
The Pay history in an employee's record is only used for entering payroll history from a previous payroll system. Using it to change an employee's leave balance will cause a few headaches, including an out of balance between the employee's card and the Entitlement Balance reports.
If the employee hasn't actually been paid yet (you've recorded the pay but gone no further), you can reverse or delete the pay then record it again (correctly, this time). This provides a record and audit trail of what happened and how you fixed it.
If the reverse/delete solution doesn't suit your needs, you can fix it by recording a zero dollar (void) pay to adjust the employee's leave balance. The employee won't be paid anything, but their leave balances will be corrected and the resulting pay slip will clearly show the adjustment you've made. It also provides a record and audit trail of what happened and how you fixed it.
You can adjust an employee's leave balance by recording a zero dollar pay with a leave adjustment value. The employee won't be paid anything, but their leave balance will be corrected. You can also add a note to the pay so the resulting pay slip will clearly show the adjustment you've made. It also provides a record and audit trail of what happened and how you fixed it.
Go to the Create menu and choose Pay run.
For the Pay cycle, choose Unscheduled. This ensures the pay will contain zero hours and amounts.
For the pay dates, choose today's date and click Next.
Select the employee whose leave needs adjusting.
Click the employee to expand their pay.
In the Pay slip message field, enter a note about what you're doing, like "Leave balance reduced by 5 hours".
For the relevant leave accrual, enter the adjustment in the Hours column. For example, if you need to reduce the annual leave balance by 5 hours, enter -5.00 next to Annual Leave Accrual. Here's our example:
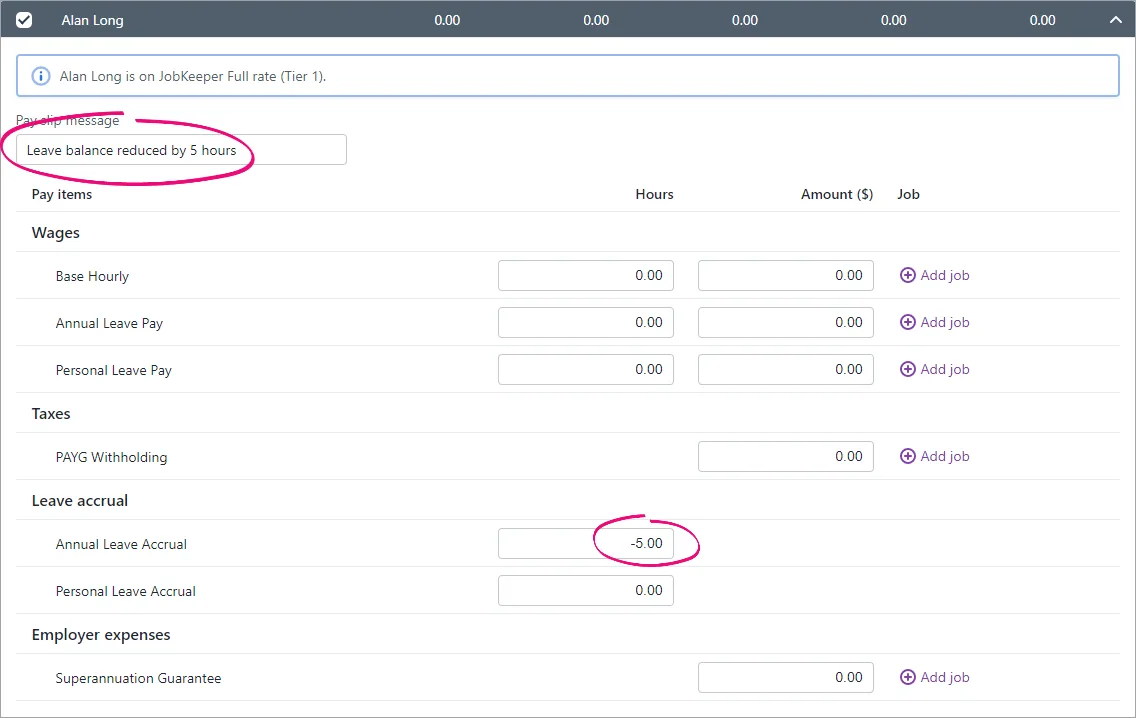
Continue processing the pay as normal. Need a refresher?
Entering opening leave balances
If you've paid an employee in the current payroll year, prior to the first pay run using MYOB, you can enter the pay amounts on the Pay history page. For example, if you've started using MYOB in December, you can record monthly pays for each employee for July - November.
You'll need to know the pay details (wages and other earnings, tax and super) for each employee for each period you're entering.
Make sure you've completed your other payroll setup tasks, including reviewing your pay items and assigning them to your employees.
To enter pay history
Go to the Payroll menu and choose Employees.
Click an employee's name to open their record.
Click the Payroll details tab.
Click the Pay history tab.
Choose the period you're entering Pay history for.
If you choose to enter monthly pay history, you'll need to repeat these steps for each past month in the current payroll year.
Enter amounts against each of the employee's pay items, including their wages, deductions, taxes, and expenses. For leave pay items, enter the hours accrued.
For deductions the employee has paid, enter the values as negative amounts.
Repeat steps 5-6 to enter pay history for additional months or quarters.
When you're done, click Save.
Repeat from step 2 to enter pay history for other employees.
Opening leave balances
If an employee has leave owing from before you started using MYOB, see Set up leave for how to record their carry over leave balances.
Transferring accrued leave from one type of leave to another
Each type of leave (annual leave, personal leave, etc) is accrued using a leave pay item. So if you need to transfer the leave that's accrued using one leave pay item to another, here's what to do.
Link the new leave pay item to the employee.
Go to the Payroll menu and choose Employees.
Click the employee then click the Payroll details tab.
Click the Leave tab.
Click Add leave pay item and choose the leave pay item you want to link the employee to.
Click Save.
Record a leave adjustment pay (see To fix an incorrect leave payment or balance above). Note that you need to enter a negative number in the Hours column for the old leave pay item and a positive number in the Hours column of the new leave pay item.
Unlink the employee from the old leave pay item.
Go to the Payroll menu and choose Employees.
Click the employee then click the Payroll details tab.
Click the Leave tab.
Click the remove icon for the leave pay item you want to unlink from the employee.
Click Save.