AccountRight Plus and Premier only
If you've made a mistake when recording a pay, it's easy to fix.
How does changing a pay affect Single Touch Payroll (STP)?
With STP, your employees' year to date (YTD) figures are sent to the ATO after each pay run. So if changing an employee's pay affects their YTD figures, the updated figures will be sent to the ATO the next time you do a pay run.
If you want to remove or "undo" a pay that you've sent to the ATO, you'll be able to delete or reverse it based on its status in the payroll reporting centre. For example, you can delete a pay if its status is Rejected, but if the status is Accepted you can only reverse it. This ensures you're not deleting anything which has already been accepted by the ATO. Pay runs will remain listed in the payroll reporting centre even after deleting or reversing a pay in AccountRight.
If the pay you need to change is in a payroll year that's been finalised with the ATO, see Changing a pay after finalising with Single Touch Payroll.
To change a pay
Depending on your scenario, here's how to change a pay:
If you need to... | Do this... |
|---|---|
undo a pay | Reverse or delete the pay, then re-enter it (if needed). See "To reverse or delete a pay" below. |
fix the hours or amounts in a pay | Adjust the employee's next pay, or process a separate pay for the adjustment. See "To fix the hours or amounts in a pay" below |
fix an overpayment or underpayment | Adjust the employee's next pay, or process a separate pay for the adjustment. See "To fix the hours or amounts in a pay" below |
fix a pay which contained wrong leave amounts | Adjust the employee's next pay, or process a separate pay for the adjustment. |
fix a pay which contained wrong superannuation amounts | Adjust the employee's next pay, or process a separate pay for the adjustment. |
fix a termination pay which contained wrong ETP amounts | Reverse the termination pay, then re-enter it with correct ETP amounts. See Fixing an ETP. |
change the pay period, payment method, statement text or whether a cheque or pay slip needs to be printed or emailed | Open the payroll transaction and make your changes. See "To change other pay details" below |
change what's displayed on your pay slips | Edit your pay slip form. |
change the payment date | You can't change the payment date of a recorded pay. Instead you'll need to delete or reverse the pay then record it again with the correct payment date. |
To reverse or delete a pay
If your user role allows transactions to be changed, you can reverse or delete a pay.
To reverse a pay
Reversing a pay instead of deleting it provides an audit trail. This means you'll always have a record of what was reversed and when. You'll also be prompted to submit the reversal to the ATO for STP reporting—the same as any other pay. This cancels out the original pay you reported to the ATO and ensures your employees' STP payroll totals are updated.
Ensure the Transactions CAN'T be Changed, They Must be Reversed preference is selected (go to the Setup menu > Preferences > Security tab).

Display the pay to be reversed:
Click Find Transactions at the bottom of the Command Centre then click the Card tab.
Specify your search criteria to find the pay to be reversed.
Open the pay by clicking its zoom arrow ( ).
Go to the Edit menu and choose Reverse Transaction. If you only see the option to Delete Transaction, check your security preference as shown in step 1.
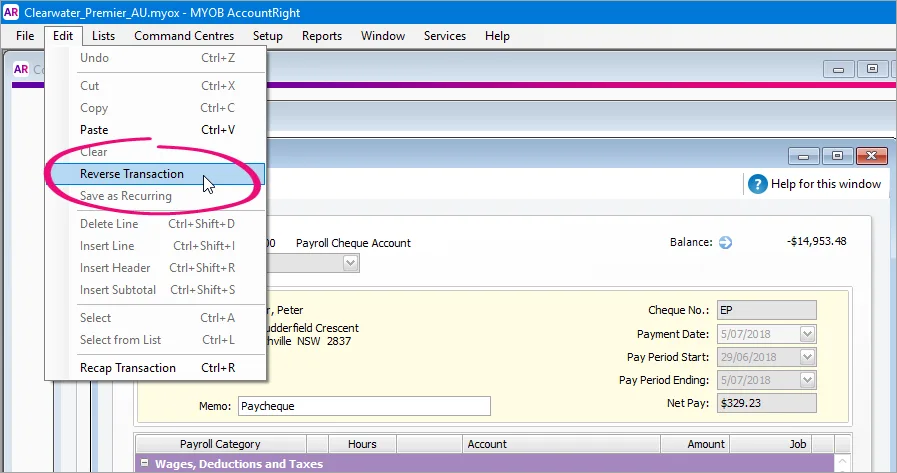
If the pay being reversed is a cheque or electronic payment, a message will be displayed advising it will be recorded as cash. Click Yes to proceed.
Click OK to the following confirmation message:
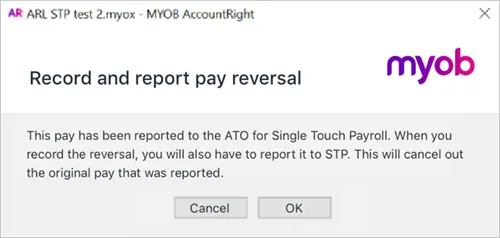
Click Record to process the reversal.
When prompted to declare the reversal to the ATO, enter the name of the Authorised sender and click Send.
If you've had to reverse a pay because an employee left without notice, and you're using Single Touch Payroll, you need to tell the ATO that you won't be sending any more payroll information for that employee. See Terminate an employee in Single Touch Payroll reporting.
To delete a pay
Deleting a pay removes it completely from AccountRight. You should only delete a pay if the amount hasn't been withdrawn from your bank account. If you need to adjust an overpaid or underpaid amount see To fix the hours or amounts in a pay.
If you've reported a pay to the ATO for STP, you might need to reverse the pay instead of deleting it. See the FAQs below for more details about what determines if a pay can be deleted or reversed.
To delete a pay
Ensure the Transactions CAN'T be Changed, They Must be Reversed preference is not selected (go to the Setup menu > Preferences > Security tab).
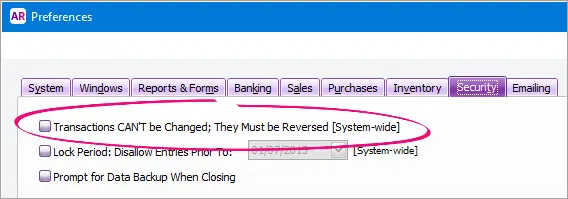
Display the pay to be deleted:
Click Find Transactions at the bottom of the Command Centre then click the Card tab.
Specify your search criteria to find the pay to be deleted.
Open the pay by clicking its blue zoom arrow ().
Go to the Edit menu and choose Delete Transaction. If you don't have this option, see the FAQs below for some possible reasons.
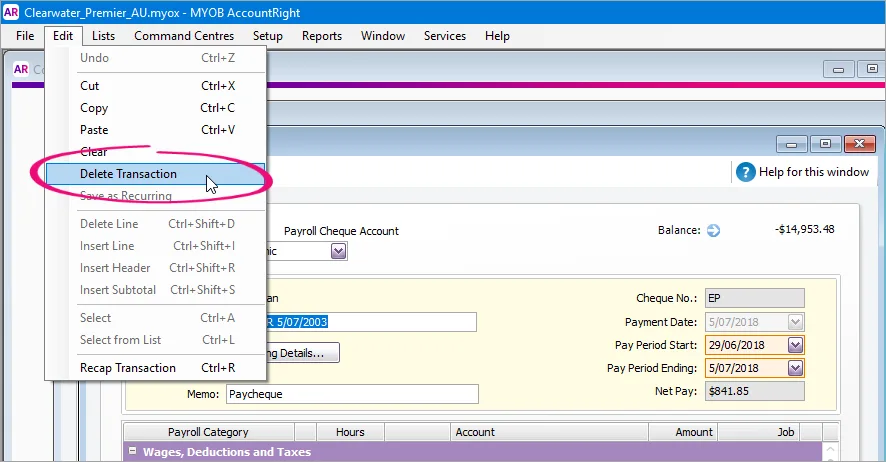
If the pay has been reported to the ATO for STP, you'll be prompted to reverse the pay instead of deleting it. Click OK and follow the steps above to reverse the pay.
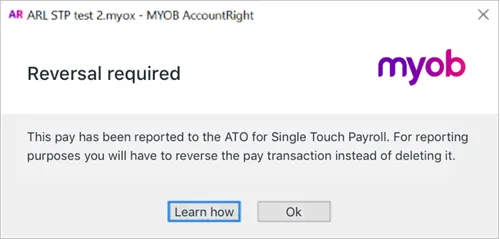
If you've had to delete a pay because an employee left without notice, and you're using Single Touch Payroll, you need to tell the ATO that you won't be sending any more payroll information for that employee. See Terminate an employee in Single Touch Payroll reporting.
To fix the hours or amounts in a pay
Here are a few common scenarios where a similar approach is used: include the adjustment in the employee's next pay, or record a separate pay for the adjustment. If your scenario isn't covered, you can reverse or delete the pay then re-enter it.
To fix a pay with incorrect leave or super amounts
To fix a pay which contained incorrect super or leave amounts, either make the adjustment on their next pay, or record a new pay for the employee using the Process Payroll Assistant (Payroll command centre > Process Payroll).
Enter the super amounts or leave hours you need to adjust as positive or negative amounts. Remember to zero out all the categories that you are not adjusting.
The end result should be $0 net pay, and the only amounts/values should be against the categories you are editing. You'll be notified that you are recording a $0 pay, and that it will be a "void" cheque. That's fine in this case.
Also see Adjusting leave entitlements and Checking and adjusting superannuation.
To fix a pay with an incorrect PAYG amount
To fix a pay where the wrong amount of PAYG tax was withheld (check using this ATO calculator), work out how much PAYG tax has been overpaid or underpaid, then adjust the PAYG on the employee's next pay.

Alternatively, you can create a separate pay for the adjustment and enter the adjustment value against the PAYG Withholding category. Remember to zero out all other hours and values on the pay.
If the employee had overpaid PAYG, enter the adjustment as a positive value. If it's to adjust an underpayment, enter a negative value.
To fix an overpayment
If you've overpaid an employee you can make an adjustment on their next pay, or if they have paid back the amount, record a new pay for the employee using the Process Payroll Assistant (Payroll command centre > Process Payroll).
Enter the adjustment as a negative (-) amount in the Hours or Amount columns of the category that was overpaid. Remember to zero out all the categories that you are not adjusting. The net pay amount should be equal to the overpayment, and shown as a negative amount. You can also use the Memo field on the pay to enter a note about this payment.
Note that when recording a pay with a negative net pay amount, the payment method is automatically changed to Cash and the linked bank account for cash payments will be used. This can't be changed.
To fix an underpayment
If you've underpaid an employee you can make an adjustment on their next pay, or if they want the money now, record a new pay for the employee using the Process Payroll Assistant (Payroll command centre > Process Payroll).
Enter the adjustment amount in the Hours or Amount columns of the category that was underpaid. Remember to zero out all the categories that you are not adjusting. The net pay amount should be equal to the underpayment. You can also use the Memo field on the pay to enter a note about this payment.
To change other pay details
Apart from the changes described above, there's only a limited number of other changes you can make to a recorded pay. These include:
pay period
memo
payment method
employee bank account details
statement text
whether a cheque or pay slip needs to be printed or emailed.
To change other pay details
Go to the Payroll command centre and click Transaction Journal.
Find the pay to be changed (use the Dated From and To fields to specify a date range).
Click the zoom arrow to open the pay.
Make your changes. To change the bank account this pay will be paid into (this pay only), click Banking Details and enter the new bank details for this pay.
When you're done, click OK.
To change the details of a job allocated to a pay transaction, go to the Lists menu > Jobs. Click the zoom arrow of the job, make your changes and click OK.
What will prevent me from changing these details?
You won't be able to change these details if:
AccountRight's security preference has been set to prevent transactions from being changed Learn about changing or deleting transactions
the transaction is from a previous (closed) financial year Learn about closing a financial year
the transaction is part of a processed Prepare Electronic Payment Learn about electronic payments
the transaction is part of a Pay Liabilities transaction Learn about paying payroll liabilities
the transaction is part of a Pay Super transaction Learn about making super payments
FAQs
What will prevent me from deleting a pay?
A pay can't be deleted if:
your user role doesn't allow you to delete transactions. If you regularly need to delete transactions, speak to your AccountRight administrator about assigning you this user role.
you've set the security preference in AccountRight which prevents transactions from being deleted (they can only be reversed) Learn about changing or deleting transactions
the transaction is from a previous (closed) financial year Learn about closing a financial year
the transaction is part of a processed Prepare Electronic Payment Learn about electronic payments
the transaction is part of a Pay Liabilities transaction Learn about paying payroll liabilities
the transaction is part of a Pay Super transaction Learn about making super payments
the pay has been sent to the ATO for STP reporting (you'll need to reverse the pay instead)
the pay contains an employment termination payment (ETP) (you'll need to reverse the pay instead)
What determines if a pay can be deleted or reversed?
There's a security preference which controls whether your transactions can be deleted or reversed (Setup menu > Preferences > Security tab > Transactions CAN'T be Changed, They Must be Reversed).
For pays that have been submitted to the ATO via STP, the status of the report submission also determines if you can delete the pay or if you'll need to reverse it instead.
This table shows whether you can delete or reverse a pay based on its status in the STP Payroll Reporting Centre. For example, if the status is Sent you can only reverse the pay.
Status | Can delete? | Can reverse? |
|---|---|---|
Rejected | Yes | Yes |
Not Sent | Yes | Yes |
Sent | Yes | |
Accepted | Yes | |
Accepted with errors | Yes |