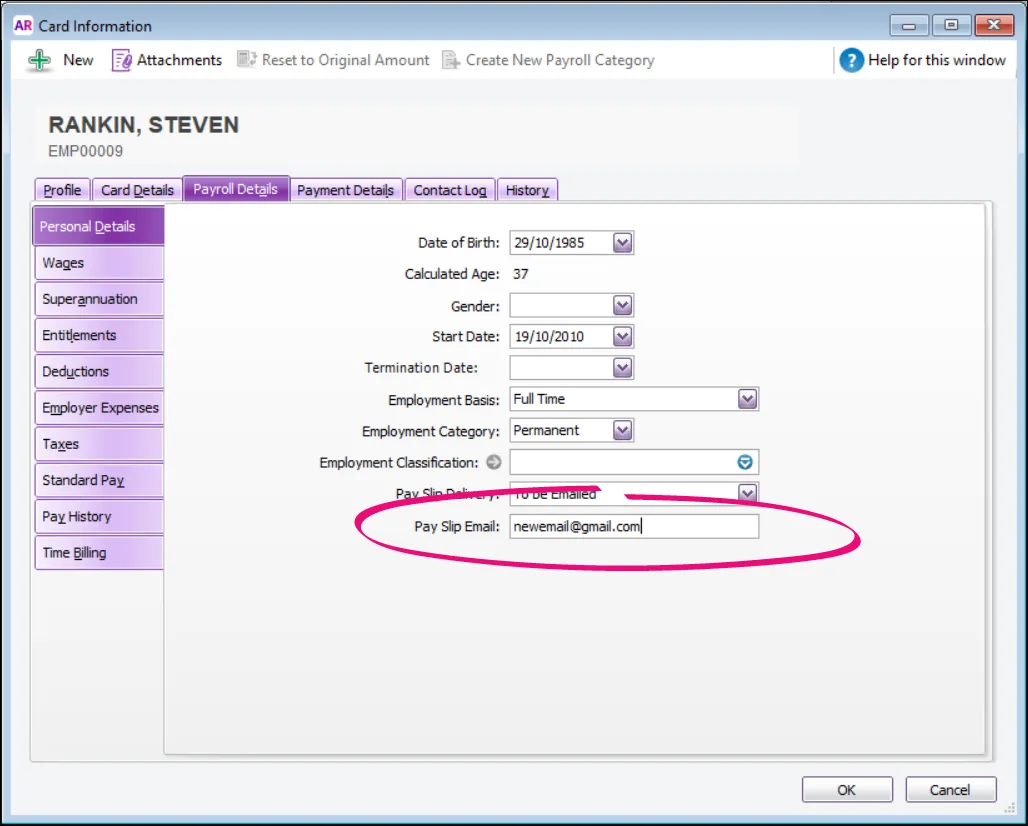AccountRight Plus and Premier only
The Pay Slip Delivery field in an employee's card determines if their pay slips will be emailed, printed or both (Card File > Cards List > Employee tab > open the employee's card > Payroll Details tab).
You can also change this during the pay run, if you like.
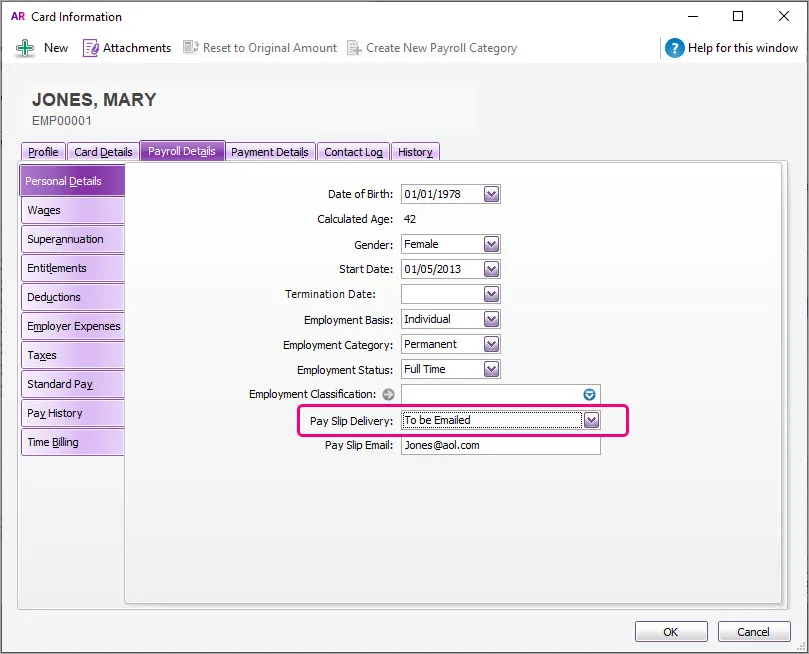
If you change the Pay Slip Delivery in the employee card, click OK to save your changes and close the employee card before starting a pay run.
You can print or email pay slips when processing your payroll, or at any time afterwards. You can also save the pay slips as PDFs by choosing a PDF option when printing them.
Before you start, make sure AccountRight is set up to send emails. Also, if you want to change the appearance of your pay slips, see Personalising pay slips.
Printing or emailing pay slips when processing your payroll
Complete the first 3 steps of the Process Payroll Assistant (Payroll command centre > Process Payroll). Need a process payroll refresher?
At the Pay Slips step of the Assistant, click Print or Email Pay Slips.
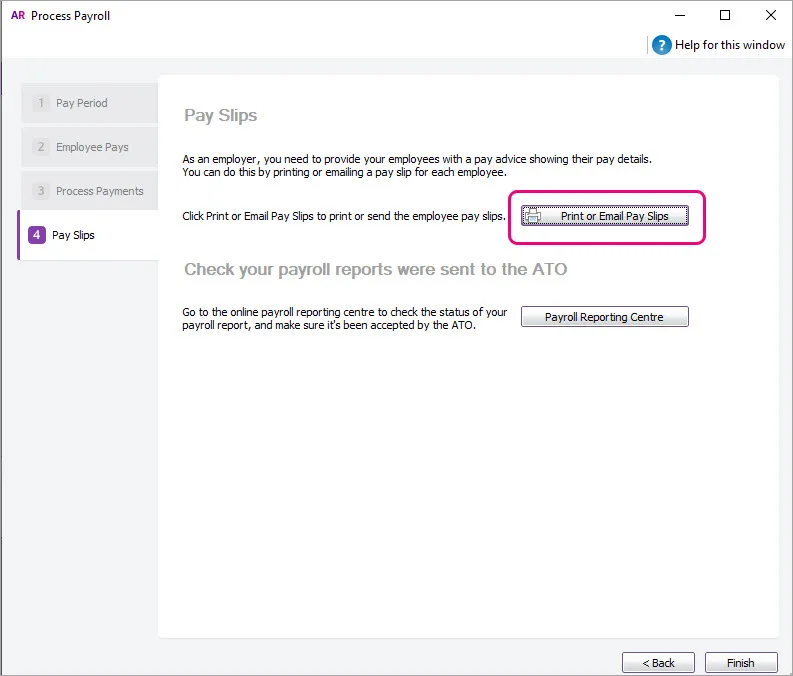
The Review Pay Slips Before Delivery window appears.
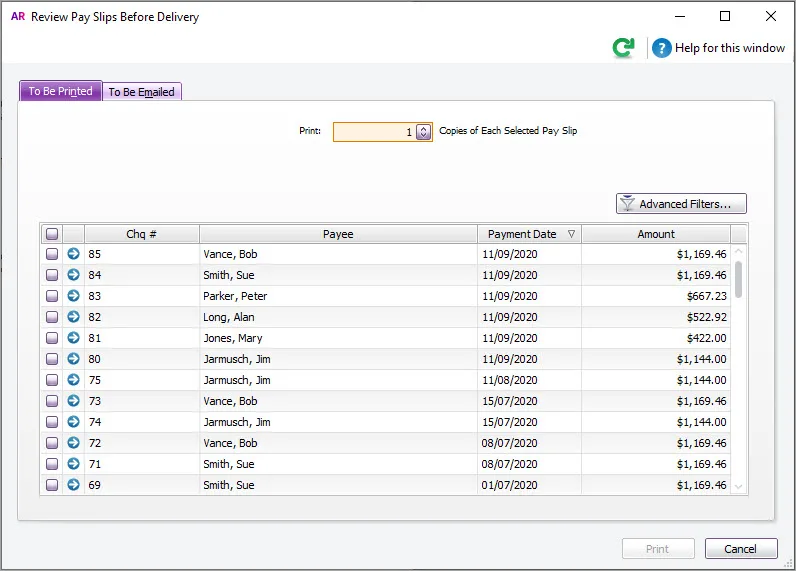
The To Be Printed tab lists all pay slips available for printing. If you're emailing pay slips, click the To Be Emailed tab.
If you want to email a pay slip that's in the To be printed tab, or print a pay slip that's in the To be emailed tab, click the zoom arrow next to the pay and change the Pay Slip Delivery Status in the Pay Employee window:
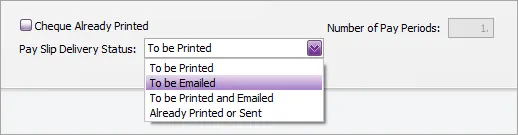
Click OK and then click the refresh icon in the Review Pay Slips Before Delivery window.
If printing, type the number of pay slips you want to print per employee in the Print field.
If emailing, you can override the default email address for an employee (which is entered in their card), or the subject or message for the email. Select their name in the list and make your changes.
To change the default subject or message to use when emailing pay slips, click the Email Defaults button in the To Be Emailed tab. Learn more about default email settings.
(Optional) To email a pay slip to multiple email addresses, enter the addresses in the Email Address field, separated by semi-colons (;).
If you want to filter the list of employees or select a different form layout, click Advanced Filters. For more information, see Advanced batch filters.
Click in the select column ( ) next to the employees you are printing or emailing pay slips for.
Click Print or Send Email. To save pay slips as PDFs, click Print then choose Microsoft Print to PDF as the printer.
If you have finished processing the pays, click Finish to close the Process Payroll Assistant.
Printing or emailing pay slips at any other time
Pay slips are available for printing or emailing for all pays you have processed. If you choose not to print or email them when you do your pay run, you can do it later.
Go to the Payroll command centre and click Print/Email Pay Slips.
Click the To Be Printed or To Be Emailed tab (depending on what you want to do).
If you want to email a pay slip that's in the To be printed tab, or print a pay slip that's in the To be emailed tab, click the zoom arrow next to the pay and change the Pay Slip Delivery Status in the Pay Employee window:
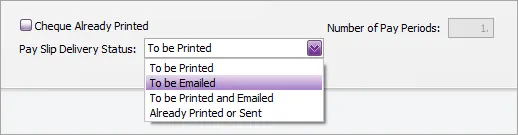
Click OK and then click the refresh icon in the Review Pay Slips Before Delivery window.
If you're reprinting or resending pay slips:
Click Advanced Filters.
Deselect the option Unprinted or Unsent Pay Slips Only.
Click OK.
If printing, type the number of pay slips you want to print per employee in the Print field.
If emailing, you can override the default email address for an employee (which is entered in their card), or the subject or message for the email. Select their name in the list and make your changes.
To change the default subject or message to use when emailing pay slips, click the Email Defaults button in the To Be Emailed tab. Learn more about default email settings.
Click in the select column ( ) next to the employees you're printing or emailing pay slips for.
Click Print or Send Email. To save pay slips as PDFs, click Print then choose Microsoft Print to PDF as the printer.
FAQs
Why do I get the message 'No records exist or match your criteria' when I try to print or email pay slips?
If no records appear in the Review Pay Slips Before Delivery window, check the default pay slip delivery method in the employee card.
Go to the Card File command centre and click Cards List > Employee tab > click the zoom arrow next to the employee card you want.
Click the Payroll Details tab and then Pay Slip Delivery:
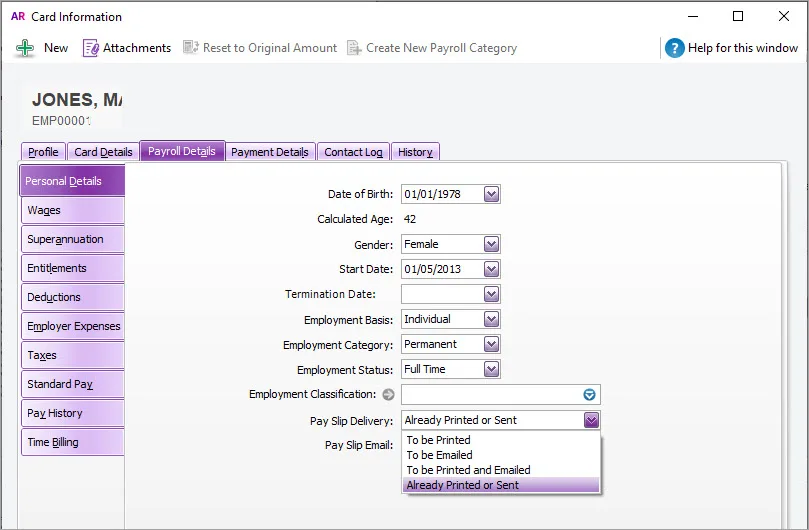
If it's set to Already Printed or Sent, change it to the delivery method you want. Repeat this for employee you want to print or email pay slips for. When you re-open or refresh the Review Pay Slips Before Delivery window, the records should appear.
Note that you can also set the pay slip delivery status when you process payroll, in the Pay Employee window:
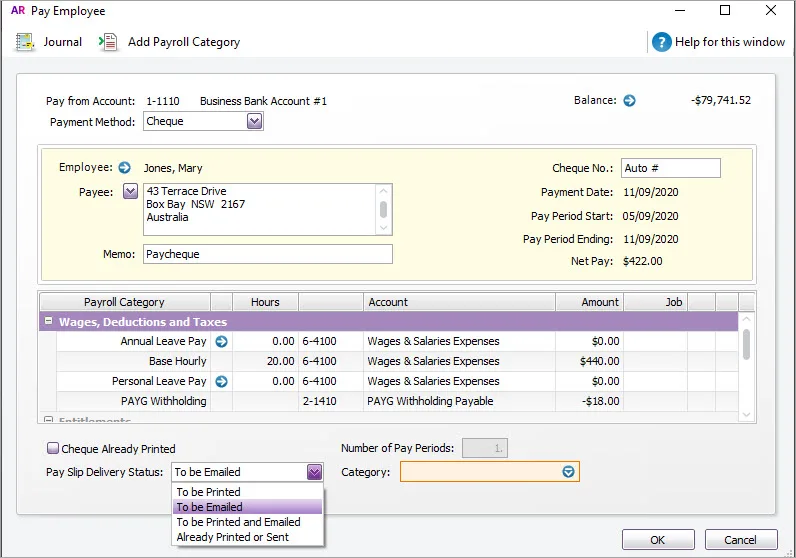
This overrides the default pay slip delivery method in the employee card for that pay run only.
How do I select the email address pay slips will be sent from?
If you're emailing via Microsoft Outlook, emails from AccountRight will be sent from the default email address selected in Outlook. To change this email address, see Sending emails using Microsoft Outlook.
If you're emailing directly from AccountRight:
Emails are delivered on your behalf using MYOB’s email server so will appear from @apps.myob.com.
These emails are digitally signed using a Domain Keys Identified Mail (DKIM) signature and the domain is protected by the Sender Policy Framework (SPF).
These measures reduce the risk of phishing, and emails sent from AccountRight are less likely to be considered spam by your recipient’s email service. Some email services won’t accept messages that are sent on behalf of someone else. For example, emails that have an @yahoo.com From address, but are delivered using another email provider’s mail server could be marked as spam or be blocked by the recipient’s email provider.
You can set the reply-to email address in the email preferences (Setup menu > Preferences > Emailing tab > Reply-to Email Address).
Why am I getting the message "error sending email"?
If you're getting the message "Error sending email", make sure you're using the latest version of AccountRight. An issue was found in an earlier version and fixed in 2015.2.
If the error persists, go to Setup > Preferences > Reports & Forms tab and deselect the option to Include all YTD amounts and Entitlement Balances on Paycheques Stubs. You can also try to process a "dummy" pay for the employee, then display the pay transaction via the transaction journal and then delete (or Reverse) it. Now try emailing the pay slip which was causing the error.
Which email programs can I use to send emails?
If you send emails directly from AccountRight you won't need a separate email program. Otherwise you'll need to use Microsoft Outlook 2010 (32-bit) or later. If you usually send emails via a web email service, such as Gmail, you can most likely access and send emails from Microsoft Outlook via IMAP or POP.
You'll need to refer to your email provider's instructions on how to access and send emails from Outlook, but here's some information that might help you out:
How do I delete a pay slip?
If you need to... | do this... |
|---|---|
Remove a pay slip which is waiting to be printed or emailed | Open the associated pay and change the Delivery Status to Already Printed or Sent. For more details, see Removing transactions from the print or email queue. |
Delete an employee's pay and associated pay slip | Delete the pay (open the pay, go to the Edit menu and choose Delete Transaction). This will delete the pay and associated pay slip. For more details, see Changing a recorded pay. |
How do I see what pay slips have been emailed or printed?
Go to the Payroll command centre and click Print/Email Pay Slips. The Review Pay Slips Before Delivery window appears.
Click the To Be Printed or To Be Emailed tab (depending on what you want to see).
Click Advanced Filters.
Deselect the option Unprinted or Unsent Pay Slips Only.
Click OK. The Review Pay Slips Before Delivery window reappears, showing previously printed or emailed pay slips.
How do I change the an employee's pay slip email address?
Go to the Card File command centre and click Cards List.
Click the Employee tab.
Click the zoom arrow to open the employee's card.
Click the Payroll Details tab.
Enter the new email address in the Pay Slip Email field.
Click OK.