If a submitted payroll report has a status of Accepted with errors, this means that the ATO has accepted your payroll information, but some information needs fixing before your next pay run.
This can happen when some (but not all) employee information doesn't meet the ATO's requirements. And it's typically pretty easy to fix.
After fixing whatever caused the issue, the Accepted with errors status will remain for the submitted report. But the next time you do a pay run, or if you send an update event, the employee's latest year-to-date payroll totals will be sent to the ATO.
See the FAQs below to learn how to send an update event.
1. Find out what needs fixing
In the STP reporting centre, click the Accepted with errors status to see information about the error.
Identify the affected employee and what needs fixing. There's a brief description and an error code that can help identify what's wrong.
Here's an example: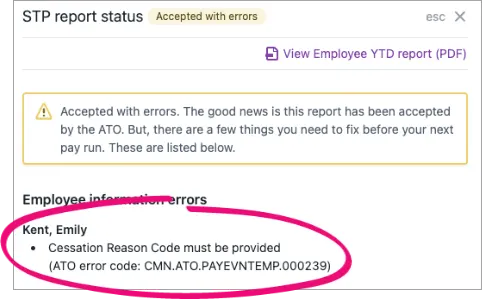
2. Fix the error
Depending on your error code, here's how to fix it.
CMN.ATO.PAYEVNTEMP.000239
This error has the description Cessation Reason Code must be provided which means a terminated employee hasn't had their Termination reason reported to the ATO. This can happen if you terminated an employee in the current, or previous, payroll year before moving to STP Phase 2.
But it's easy to fix this in the STP reporting centre.
Open the STP reporting centre (Payroll menu > Single Touch Payroll reporting).
If you've finalised the terminated employee, undo their finalisation:
Click the EOFY finalisation tab.
Choose the Payroll year the terminated employee was finalised.
Select the terminated employee.
Click Remove finalisation and notify the ATO.
Enter your details and click Send.
Undo the employee's termination.
Click the Employee terminations tab.
Choose the Payroll year the employee was terminated.
Click Undo to remove the employee's termination.
Enter your details and click Send.
Redo the employee's termination.
Click Add termination.
Enter the termination details (including the Termination reason) and click Notify the ATO.
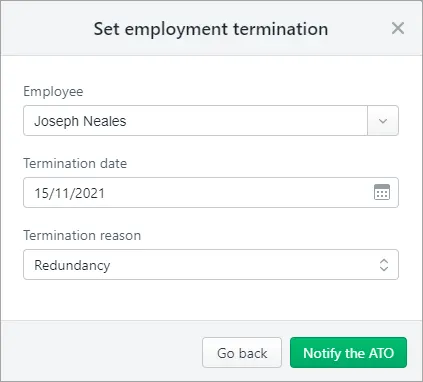
Enter your details and click Send.
If you removed the employee's finalisation at step 2, you can re-finalise them.
Click the EOFY finalisation tab.
Choose the Payroll year the terminated employee was finalised.
Select the terminated employee.
Click Finalise and notify the ATO.
Enter your details and click Send.
CMN.ATO.GEN.XML03
This error means there's missing or invalid information in MYOB that you'll need to update. Do you use AccountRight? Your help is here.
To fix the error:
Check the error details in the STP reporting centre to find out which employee and field has an issue.
Find that field in MYOB.
Update the field with the required information in the correct format.
Field | Where to find it | Required information for this field |
|---|---|---|
Employee Tax file number | Payroll menu > Employees > click the employee > Payroll details tab > Taxes tab > Tax file number | Must be a valid tax file number with 9 digits between 0 and 9 |
Employee Postcode | Payroll menu > Employees > click the employee > Contact details tab > Postcode | Must be 4 digits between 0 and 9. If it's a 3 digit postcode, add a 0 at the start |
Allowance name | Payroll menu > Pay items > Wages and salary tab > check the name of each allowance Tip: Use the ATO reporting category column to see which pay items are allowances. | Only these characters are allowed: A-Z |
Employee Income type | Payroll menu > Employees > click the employee > Payroll details tab > Taxes tab > Income type | Choose the employee's Income Type from the dropdown list. If you choose Working holiday maker, also choose the employee's Home country (Country code) |
Employer ABN | Payroll menu > Single Touch Payroll reporting > ATO settings tab > Business details for the ATO section > ABN | Must be a valid ABN with 11 digits between 0 and 9 |
Employee Suburb/town/locality | Payroll menu > Employees > click the employee > Contact details tab > Suburb/town/locality | Only these characters are allowed: A-Z |
Employee Phone | Payroll menu > Employees > click the employee > Contact details tab > Phone | Only these characters are allowed: A-Z |
Employee Address | Payroll menu > Employees > click the employee > Contact details tab > Address | Only these characters are allowed: A-Z |
Employee First name | Payroll menu > Employees > click the employee > Contact details tab > First name | Only these characters are allowed: A-Z |
Employee State/territory | Payroll menu > Employees > click the employee > Contact details tab > State/territory | Choose the employee's state/territory from the dropdown list |
Employee Surname or family name* | Payroll menu > Employees > click the employee > Contact details tab > Surname or family name | Only these characters are allowed: A-Z |
Registered agent number (RAN) | Payroll menu > Single Touch Payroll reporting > ATO settings tab > Business ABN connected to the ATO section > Edit STP business details > follow the prompts to set up STP again and enter the correct RAN | Must be a valid RAN with 8 digits between 0 and 9 |
Employer Phone | Payroll menu > Single Touch Payroll reporting > ATO settings tab > Business contact details for the ATO section > Phone | Only these characters are allowed: A-Z |
Employer Business Name | Payroll menu > Single Touch Payroll reporting > ATO settings tab > Business details for the ATO section > Business name | Only these characters are allowed: A-Z |
Employee date of birth | Payroll menu > Employees > click the employee > Payroll details tab > Employment details tab > Date of birth | Choose the date using the calendar selector or enter in the format dd/mm/yyyy |
ABN branch code | Payroll menu > Single Touch Payroll reporting > ATO settings tab > Business details for the ATO section > GST branch number | If your business doesn't report GST for multiple branches, your ABN branch number will typically be 1 or 2, but check with the ATO if you're unsure. |
Authorised sender | Payroll menu > Single Touch Payroll reporting > ATO settings tab > Business contact details for the ATO section or Agent contact details for the ATO section | Only these characters are allowed: A-Z |
Business contact first name/surname or family name | Payroll menu > Single Touch Payroll reporting > ATO settings tab > Business contact details for the ATO section | Only these characters are allowed: A-Z |
Once you've updated your payroll information, your employees' latest year-to-date payroll information will be sent to the ATO the next time you do a pay run. Or you can send an update event to the ATO at any time as described in the FAQs below.
My error code is something else
If the error description is clear enough and you can work out what needs fixing, you can update the affected employee's details.
Otherwise, check the error code and take a look at this help topic for a solution.
To update an employee's details
Go to the Payroll menu > Employees.
Click the name of the employee to be updated.
Click the applicable tab to make your changes. For example, if you need to update their tax file number, click the Payroll details > Taxes tab. See Adding an employee for more details about each tab.
Make your changes.
When you're done, click Save.
Once you've updated an employee's details, their latest year-to-date payroll information will be sent to the ATO when you do their next pay run. Or you can send an update event as described in the FAQs below.
Need some help?
If you get stuck, contact us for help.
FAQs
How do I send an update event to the ATO?
You can sync your payroll totals in MYOB with the figures held by the ATO. This is a quick way of ensuring the ATO has the current year to date payroll figures for your employees.
You can send an update event from the STP reporting centre.
From the Payroll menu, choose Single Touch Payroll reporting.
Click the STP reports tab.
Choose the applicable Payroll year.
Click Send update event.
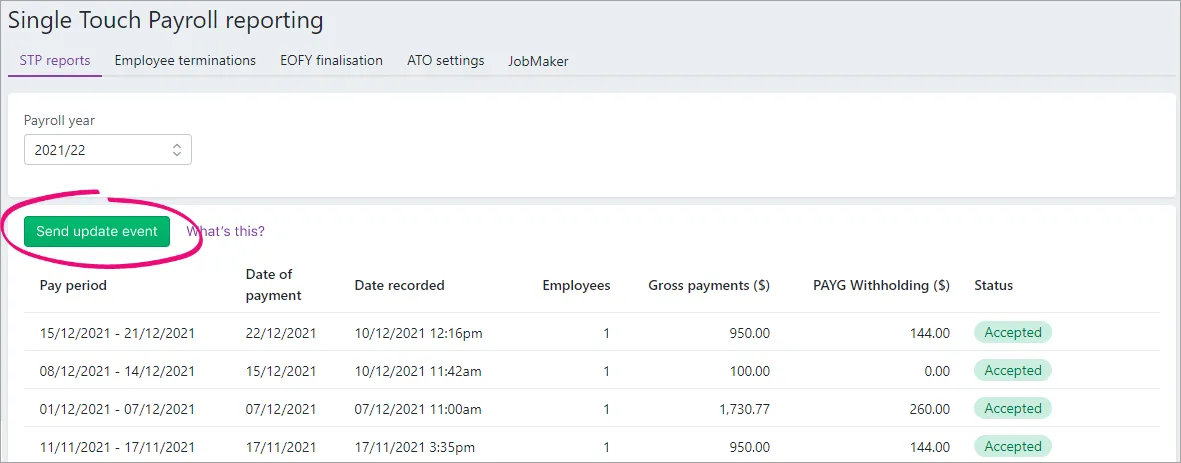
When prompted, enter your details and click Send.
Update events are listed in the Single Touch Payroll reporting centre with your other payroll submissions, but with zero (0.00) amounts.