A lump sum E is an amount of back payment that accrued, or was payable, more than 12 months before the date of payment.
If you're not sure if a back payment should be reported to the ATO as a gross payment or lump sum E, speak to your accounting advisor or the ATO.
For Single Touch Payroll (STP), if you assign Lump Sum E as the ATO reporting category when setting up for a back payment, you'll need to choose the Financial year the lump sum relates to. For example, it might be for back pay that accrued in the 2018/19 financial year. Learn more about STP Phase 2 on the ATO website.
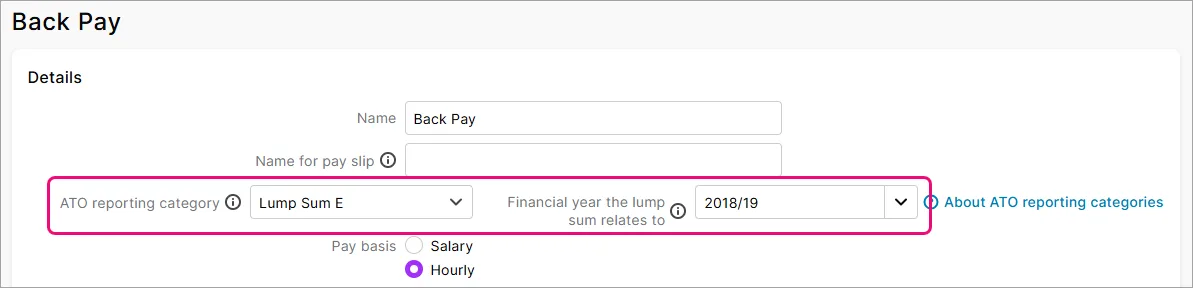
Lump sum E payments which span multiple years
If a lump sum E payment spans multiple financial years, such as back pay for 2017, 2018 and 2019, you'll need to create separate pay items for each financial year the payment relates to.