Whether you're upgrading from a classic AccountRight version, like v19, or you're just updating your AccountRight to the latest version – you'll be up and running in no time.
To check your current AccountRight version, go to the Help menu and choose About AccountRight.
To upgrade from AccountRight v19
What do you need to upgrade?
You need an AccountRight subscription to upgrade from an earlier version of AccountRight (such as AccountRight v19). If you don't have a subscription, subscribe now.
There are lots of benefits to upgrading, including the option of working online and staying compliant with Single Touch Payroll reporting.
Already using the new AccountRight? You just need to get the latest version to update your software.
Do you use multiple currencies? See Upgrade a Premier multi-currency company file.
If you're not sure if you're able to upgrade, see Things you should know before upgrading.
Learn about the new AccountRight
Before you upgrade, learn about the new features in the latest version.
About upgrading
Upgrading is straightforward. You start by downloading the new version, finding your company file and sending it to us to upgrade and put online.
Upgrading AccountRight
1. Download and install AccountRight
Use Google Chrome to download the file ( download Chrome here ). We've seen cases where other browsers, like Internet Explorer, can affect the file extension of downloaded files. What browser am I currently using?
Right-click here and choose Save file as or Save target as and save the file to your Desktop.
Double-click the installer file you've saved to your computer to install the new AccountRight version.
Need help? If you need information about installing AccountRight, see Install AccountRight, or if things aren't going to plan, see Installation troubleshooting.
2. Upgrade your company file
MYOB takes the hassle out of upgrading. When you upgrade, we'll upgrade it for you, put it online and let you know when it's ready to go.
Note that upgrading can take a couple of hours (depending on your company file size), and you can't make changes to your file during this time, so we suggest you do this outside of business hours.
Don't want to put your file online? In the following cases, you may want to upgrade your file and store it offline:
-
don't have an internet connection, or it's very slow
-
or don't have a subscription for an online file
-
or want to work on a local network.
Note that you won't have access to key features.
Start AccountRight (look for the new AR shortcut icon on your desktop or in the Start menu). The Welcome window appears.
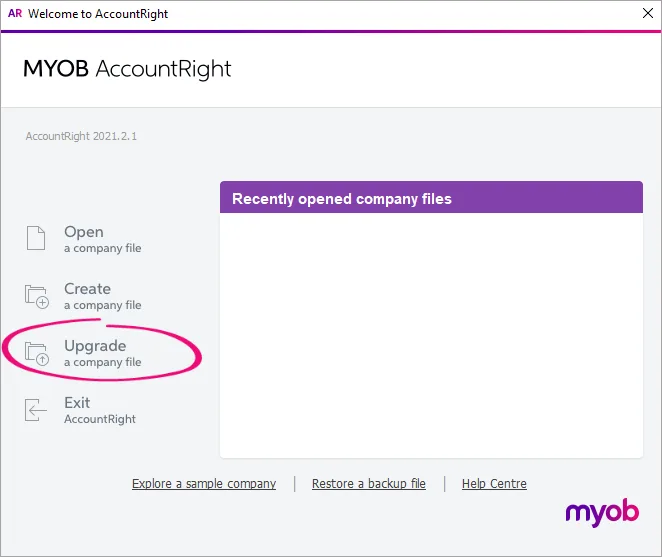
Click Upgrade a company file. The Upgrade Assistant appears.
Click Continue and on the Company file page, click Browse to locate and select the file you want to upgrade.
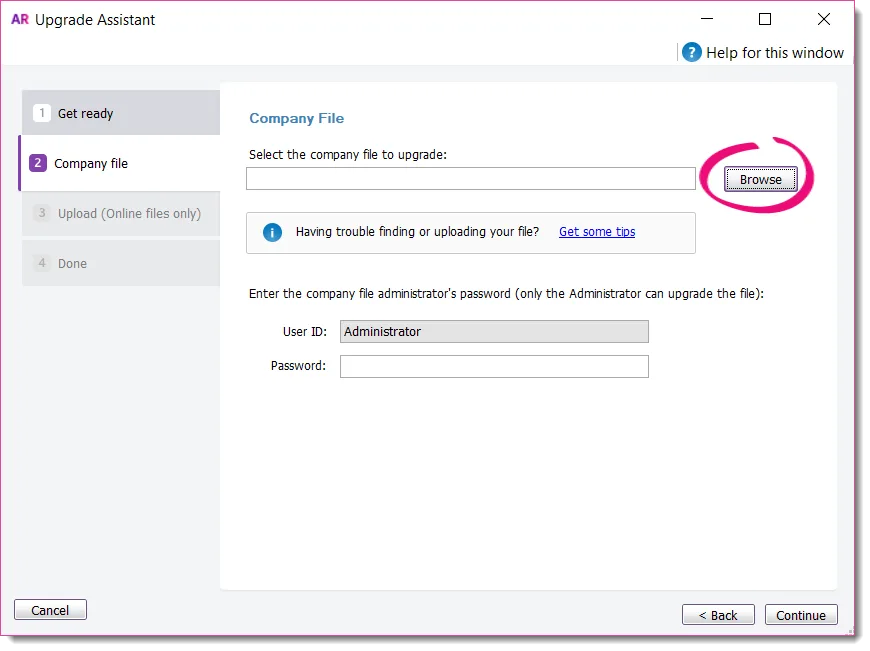
Can't find your file? Try looking in your AccountRight v19 installation folder, like c:\Plus19 or c:\PremierClassic. Look for a file with a .myo or .prm extension. If you can only find a .MYOX file, it means it's already upgraded (learn how to open a company file).
Still having trouble? Get help finding your company file.
If the file you're upgrading is password-protected, type in the password and click Continue. If you're not sure of the Administrator password, try leaving it blank.
Sign in to AccountRight with your MYOB account details and then click Upload.
Once your file has uploaded, you can close AccountRight while we do the rest.
We'll email you when the upgrade's complete, or if we come across any issues along the way.
For information on how to open your file in your new software, see Open a company file.
3. Complete post-upgrade tasks
After you get your upgraded file back, there may be a few more things you need to do (depending on the features you want to use), such as migrating your personalised forms. Don’t stress though, you only need to do them once.
Check out this help topic for all the details, or watch this video for an overview:
Don't forget, if you need any help along the way, feel free to contact us.
What should I do with my old AccountRight software? If you need access to pre-upgraded company files or backups, keep your old AccountRight software installed on your computer. This also lets you run historical reports in your old software. Otherwise you can uninstall your old AccountRight software.
Need help? Contact us.
To update a later AccountRight version
If you're using:
the PC Edition of AccountRight 2021.1 or later (which is most users), or the AccountRight Server Edition (2022.4 or later) you'll have automatic updates. When an update is available, all you need to do is to restart when prompted and it will be updated
the PC Edition of AccountRight 2020.4 or earlier, you'll need to install the latest PC Edition as described below.
AccountRight Server Edition 2022.3 or earlier, see Updating an AccountRight network
If you need to install AccountRight for the first time or on a different computer, you can follow the instructions below to install the PC Edition.
To install the PC Edition
Right-click Download and choose Save link as or Save target as and save the installer file to your desktop.
Close all programs, including AccountRight.
Double-click the downloaded installer file to start the installation.
Receiving a message to Uninstall or Modify AccountRight? This means you've already installed the latest version. Click Close to close the message and proceed to step 4.
Repeat these steps to install the update on all computers that access your company file.
After installing, you can start AccountRight using the AccountRight icon on your desktop:
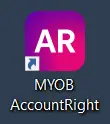
Open your company file. If prompted to upgrade the file, click Upgrade.
Having trouble downloading or installing AccountRight? Some antivirus software can interrupt software downloads and installation. Try temporarily disabling your antivirus software and enable it again after installing. For more information, see Installation troubleshooting.
Learn about what's new in the latest AccountRight version.