Before you can enter a purchase in MYOB, you'll need to add some details about the supplier you're buying from. These details will be saved so you don't have to enter them each time you buy from that supplier. You can create as many suppliers as you need.
Watch this video to see how easy it is to add your suppliers and other contacts:
Speed things up
Do you have lots of suppliers to add? Save time by importing them.
Adding a supplier
Go to the Create menu and choose Contact.
For the Contact type, select Supplier.

For the Designation, Company is selected by default. If the supplier isn’t a company, but a person, change it to Individual. What you select here determines whether you'll enter a company name, or a person's first name and surname.
Enter the supplier's name (company name or first name and surname).
Australia only:
If payments to this supplier are reportable to the ATO, select the option Report payments to ATO via TPAR. Tell me more....
Enter the supplier's ABN. The status of the ABN will be shown which you can click to see more details. Need help finding an ABN? Click Open ABN lookup website.
If purchases from this supplier are typically categorised the same way, choose that Expense category. You can always choose a different category when recording a purchase.
If you use codes to identify suppliers, enter the supplier's code in the Contact ID field.
For the supplier's Billing address:
Choose their Country and enter their Address. As you type the address, you can choose from suggested matching addresses.

Enter other applicable contact info, including a Contact person, Email, Phone and Website.
If you want to copy emails to this supplier to someone else, click Add CC Email and enter another email address.
For the Shipping address, select the option Same as billing address or enter different details.
When you're done, click Save.
What now?
Once you've added suppliers, you can record transactions for them, including:
FAQs
What if I'm adding a supplier who has given me a credit?
If the supplier you're adding has given you a credit, perhaps for some goods you've returned to them, add them as described above then create a supplier return to record the credit (sometimes called a supplier debit).
When creating the return you'll need to categorise the amount as required by your business, so you might need to check with your accounting advisor if unsure.
Can I set default supplier payment terms?
No, in MYOB Business, you're not yet able to set default supplier credit terms, however you can enter a Promised date when you enter a purchase:
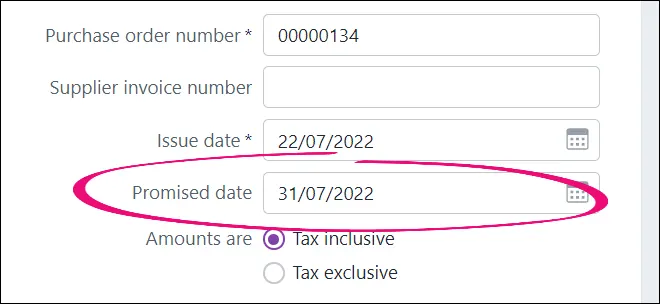
Do I need to fill in all the fields when I create a supplier?
The only mandatory fields you need to select or fill in to save a new supplier are:
the Contact type (choose Supplier)
the Designation (Company or Individual)
the Company name/Surname or family name.