Sometimes a cheque you've issued as a payment isn't presented to the bank by the payee. Whether the cheque is lost, stopped, or just plain stale – the way it's handled in AccountRight is to reverse it.
If needed, you can then reissue the payment.
Void cheques
If a cheque is damaged or you make a mistake when writing it, you can write VOID across the cheque and record a void cheque in AccountRight.
Reversing a stale cheque
A stale cheque is simply a payment recorded in your company file which won't be presented to the bank. Until an adjustment is made, your cheque account balance will be less than actual.
By reversing the original (stale) cheque transaction, you'll create an easy to follow audit trail of what's occurred.
If the cheque was recorded in a closed financial year, you'll need to roll back the year first.
There's 4 tasks to complete – and they're all really easy.
Reconciled cheques
If you reverse a reconciled cheque, your bank reconciliation will be out of balance. If you want to reverse a reconciled cheque, you need to undo the bank reconciliation first, then reverse the cheque and re-reconcile the account.
Task 1 - Set the reversal preference
There's an AccountRight preference which controls whether transactions can be deleted or reversed. Here's how to set it to allow reversals.
Go to the Setup menu and choose Preferences.
Click the Security tab.
Select the option Transactions Can't Be Changed; They Must Be Reversed.
Click OK.
Task 2 - Reverse the stale cheque
Now that AccountRight is set up to reverse transactions, let's get to it.
Go to the Banking command centre and click Transaction Journal.
Click the applicable tab based on the transaction where the cheque was used, e.g. if it was a Spend Money transaction, click the Disbursements tab.
Enter the date of the cheque in the Date From and To fields then press the key.
Identify the stale cheque then click its zoom arrow.
Go to the Edit menu and choose Reverse Cheque Transaction.
Check and edit the reversal transaction details then click Record. If needed you can change the date of the reversal to match your scenario.
The window below shows the ledger postings of a typical Spend Money payment and reversal.
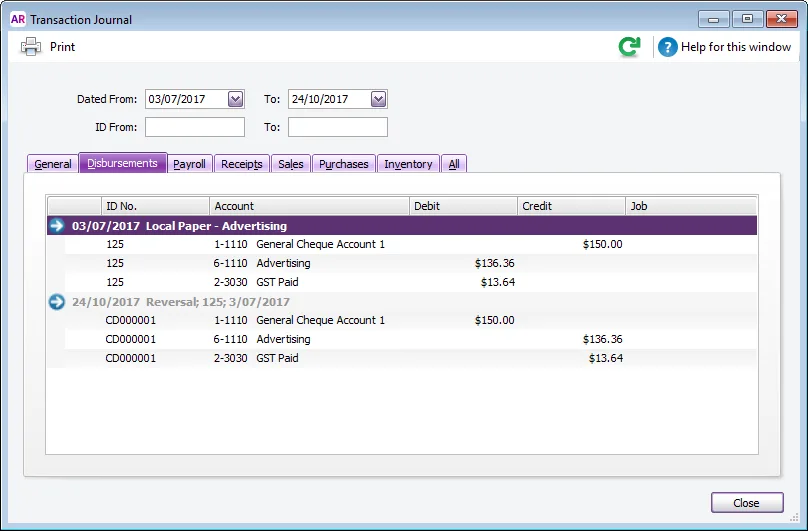
If the payment (Pay Bills or Spend Money) isn't going to be reissued, then use Receive Money to reverse the payment. Allocate the deposit reversal to the original expense account. Or, create a new Income account called Unrealised Expenses and allocate it to this account. Learn about creating accounts.
Task 3 - Reissue the payment
If you're reissuing the payment, use the same payment type that was used for the stale cheque. For example, if you just reversed a Pay Bills payment the status of the closed Bill to revert back to Open. Therefore you'll need to use Pay Bills again to reissue the payment.
Similarly, use Spend Money if the original transaction was entered this way.
Task 4 - Reconcile the cheque account
Go to the Banking command centre and click Spend Money.
Ensure the Cheque No. matches the physical cheque you have voided.
Enter a Memo that describes why the cheque is being voided.
Leave the Amount as $0.00
Click Record.
Click OK to the void cheque confirmation message.
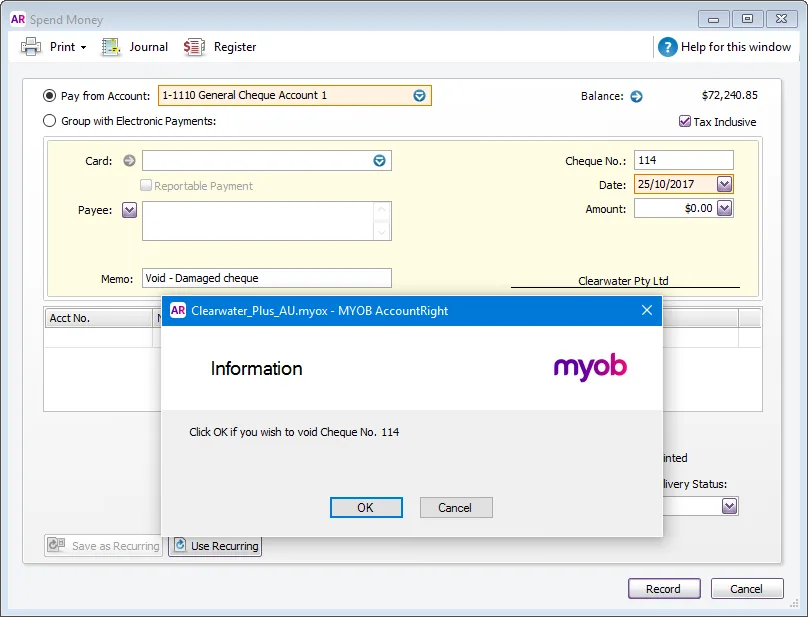
The next time you record a cheque payment, the next available cheque number will be used.
Voiding a cheque
You can mark a cheque as VOID if you're not going to use that cheque, for example it's damaged or written incorrectly.
To keep AccountRight's cheque numbers synchronised with your actual cheque numbers, record a zero dollar spend money transaction.
Here's how:
To void a cheque
Go to the Banking command centre and click Spend Money.
Ensure the Cheque No. matches the physical cheque you have voided.
Enter a Memo that describes why the cheque is being voided.
Leave the Amount as $0.00
Click Record.
Click OK to the void cheque confirmation message.
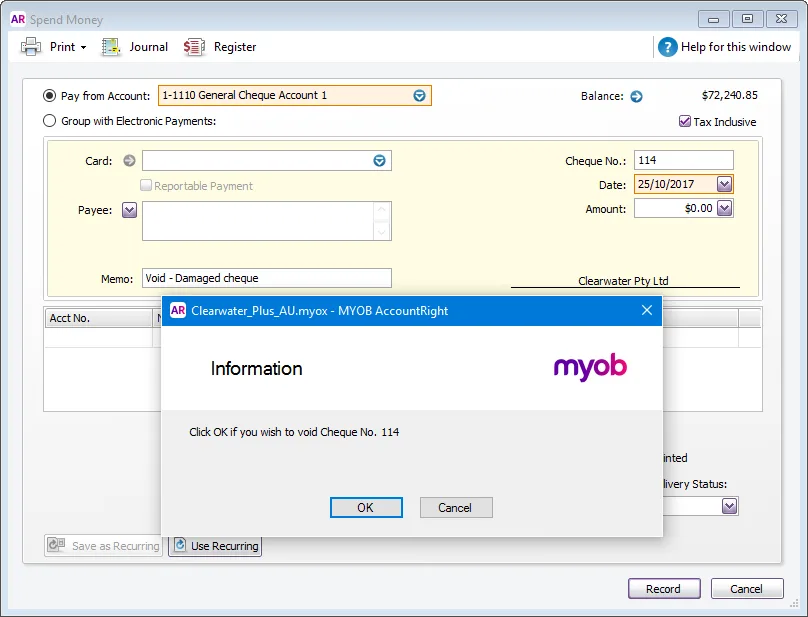
The next time you record a cheque payment, the next available cheque number will be used.