The Documents page lets you upload and securely store all your important documents and email messages in one place, online in MYOB Practice. Use smart features to quickly find and use documents and emails when you're working in other areas of MYOB Practice.
To make full use of these features, ensure your Practice administrator's set up documents within MYOB Practice.
To open the Documents page, click the Clients icon on the left menu bar, and click Documents on the top menu bar.
Document icons
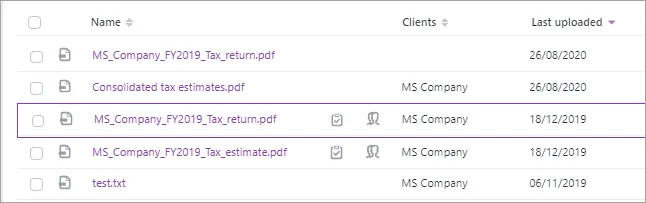

Indicates a document group. There are a couple of different ways to group documents:
Pin documents to a permanent group while uploading a document or from the document drawer. These documents will be available at the top of the list on the Documents page.
Select an option from the Group by filter above the list. Documents matching the filter are grouped at the top of the list on the Documents page.
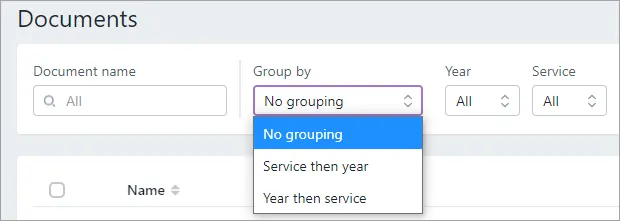

The entry in the list is a document.

The entry in the list is an email.

The document has a task to sign off with a signature.

The document is shared to the portal.
Document drawer
To open the document drawer, click anywhere in the list other than the Name link.
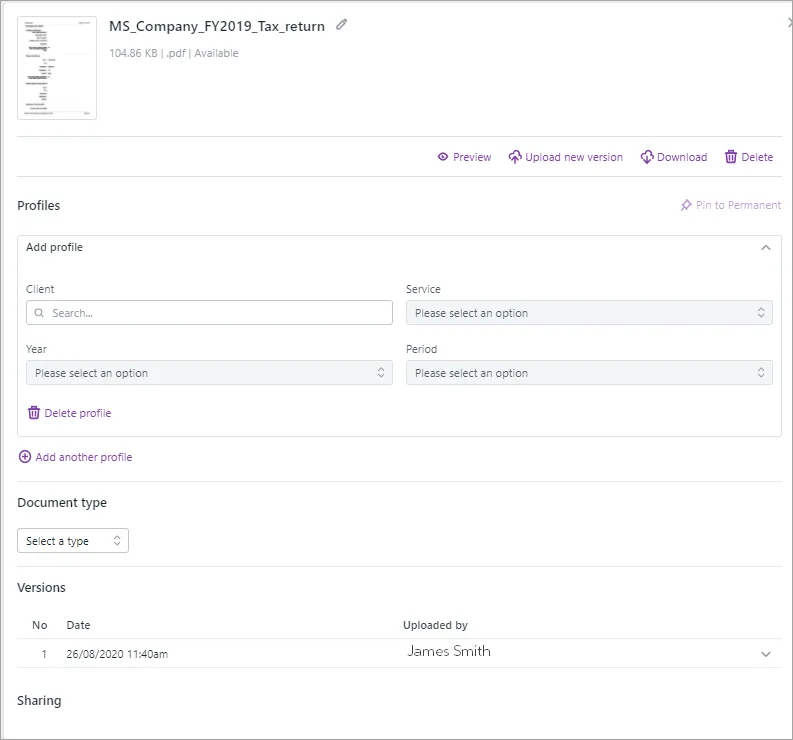
Document name
Displays see the file size, format and name. You can edit the name right here. You'll also see the upload status, either Not available, In Progress or Available.
Preview
Click to see a full preview. All file formats are displayed as a PDF in the preview for easy access on all devices.
Upload new version
Click to upload a new or updated document.
View the version history the document and any previous versions uploaded. Click the expand icon () to view any associated notes and download any version of the document.
Download
Download a copy of the document.
Profiles
One of the handiest features of using document in MYOB Practice is the ability to add document profiles.
Add and edit profiles. If you add a new profile, you have the option to add a different client so that the same document applies to multiple clients. Add identifiers to help categorise your documents.
Profile the documents by client, year, service and period, to organise and quickly find the right documents for different work. You can use these profile details when searching and filtering.

Document type
Select a document type. This helps categorise the document by what type of work it's associated with. For example, if you're uploading a legal correspondence, you might want to add a document type of Correspondence and a sub type of Legal. A document can only have one type assigned to it.
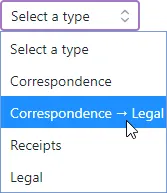
Versions
To tell the difference between two versions of the same document, see the date and time in the version history. Click the expand icon () to view any associated notes and download any version of the document.
Sharing
See who the document was shared with when the document was published to portal, and if the document is part of any tasks.