Once you've entered all the data in the tax return, validate the return to remove any errors, review the tax return by someone in your practice and approve it so it is ready to be sent to signature to a client.
Approving a tax return is the same as completing the tax return in MYOB AE/AO.
1. Validate the tax return - Check the tax return against the ATO's records
Validating individual returns
We've implemented the ATO's validation rules in MYOB Practice. You can check and fix validation errors in MYOB Practice tax when preparing an individual tax return to avoid rejections from the ATO. It's just like what you may remember from MYOB AE/AO when you press F3.
This process is much quicker than ATO's validation and can be performed even if the ATO systems are down or busy.
The ATO may perform additional validation at the time of lodgment (for example, validating the date of birth), which may lead to the return being rejected. These validations are in addition to the rules the ATO has given us.
For now in other return types, we're checking the validation against the ATO's records.
On the top right of the Tax return page, click Validate. The data is checked against the ATO records and rules.
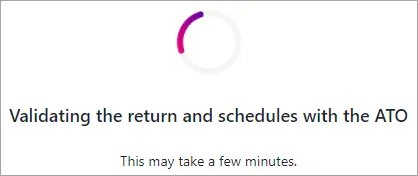
To validate, the status of the tax return needs to be In review or In progress.
If you see an error or warning message at the top of the page, use the information in the message to fix the issue. To fix errors, see Validation errors in Practice Tax (AU).
If there are multiple errors or warnings, use Show all, Previous and Next to see the other errors and warnings.
Validation errors display within a tax return
We show validation errors in different ways to help you fix them quickly and avoid ATO rejections.
Errors that display on top of the tax return: This will list all the validation errors in the tax return. Click the expand error icon () to view the schedule name and field with the error.

Errors that display in-field: As you complete certain fields, we'll check for any errors and show a red message below the field so you can fix it straight away.
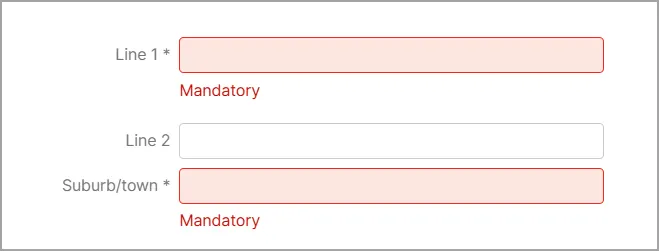
Error/warning indicator on the tax return navigation bar: The tax return navigation bar will show an indicator highlighting any validation errors linked to items.
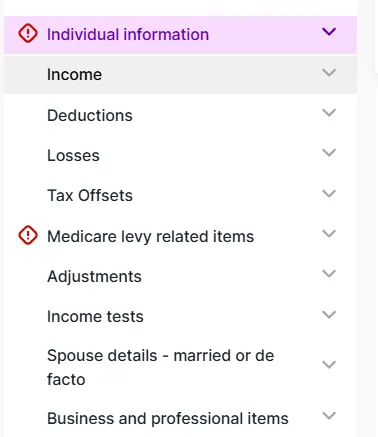
2. Review the tax return – Get the tax return checked by someone in your practice
To help with reviews, you can add comments to a tax return.
On the top right of a Tax return, click Send for review. The status changes to In Review.
The status changes to help you know where you are in the workflow. It doesn't send anything for review, you actually need to ask someone to review it.
Ask someone in your practice to review the Tax return.
3. Approve the tax return - When all the information is correct, lock the tax return
When you approve a tax return, it's locked and you can't make any more changes.
Review the data in the Tax return.
To request changes:
Click Send for rework. The status changes to In Progress.
Ask the appropriate person in your practice to make the changes.
Review the changes.
To approve the data, click Approve all. The status changes to Ready for client review.
If you approve a return that has validation errors or hasn't been validated, you'll see a message to warn you, with an option to continue or go back and validate.