Avoid getting locked out - set up an additional 2FA method
Give yourself options by setting up both app and SMS 2FA. Here's all the details.
Two-factor authentication (2FA) is a second layer of protection, on top of your email address and password, to make it harder for unauthorised people to get into your MYOB software. More about 2FA.
Available 2FA methods
Authenticator app (recommended) on a mobile phone or tablet – the code displays in the app.
SMS – the code is sent to your mobile phone via text message.
email – the code is sent to the email address linked to your MYOB account. Only available if you set it up when you first set up 2FA.
Getting set up
The first time you sign into your online MYOB software, you'll be prompted to set up 2FA.
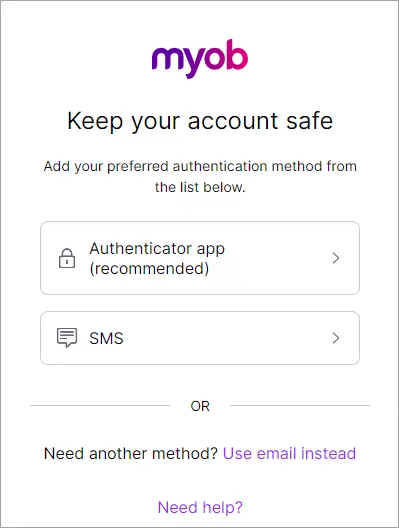
If you've already set up 2FA, find out how to manage your account security in My Account.
Changed phones? See how to get 2FA set up on your new phone.
Set up authenticator app 2FA (recommended)
To use app-based authentication, you need to download an authenticator app onto your device. You'll use the app to get the verification code needed to sign into your MYOB account. These apps don't need internet access to work.
Sign in to your MYOB account as normal, using your email address and password.
In the message that appears asking you to add your preferred authentication method, click Authenticator app.
You'll be prompted to link an authenticator app with MYOB. If you don't already have an authenticator app on your phone or tablet:
Open the Google Play or App Store app on your phone.
Search for an authenticator app, like "Google Authenticator" or "Microsoft Authenticator". Their icons look like this:
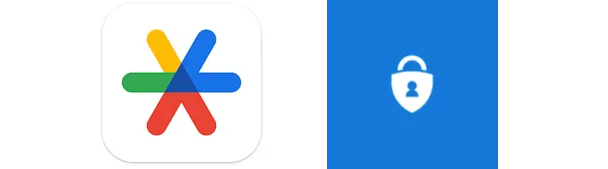
Download and install the authenticator onto your phone.
Open the authenticator app and follow the prompts to link the app to your MYOB account.
On the MYOB page, if prompted, choose your operating system and click Next.
Click OK I've downloaded the app.
If your app allows you to set up 2FA by scanning a QR code in the app, choose that option and scan the QR code that's displayed on the MYOB page.
If you can't scan the QR code, your app will have an option that lets you manually type a code instead. To do this, click Can't scan the QR code? on the MYOB page and enter the code that appears into the app.
Once you've scanned the QR code or manually entered the MYOB code, a code will appear in your app. Type this into the Enter your code field on the MYOB page and click Continue.
On the Save a recovery code page, click Copy code to save your recovery code.
Click I've saved a copy of this code and then click Continue.
(Important) Save your recovery code somewhere safe. This will give you give you the ability to sign into your account if you lose access to your device.
Set up SMS 2FA
Sign in to your MYOB account as normal, using your email address and password.
In the message that appears asking you to add your preferred authentication method, click SMS.
Enter your phone number. You can leave off the leading zero of your phone number if you want.
Click Continue. MYOB sends a 6-digit code to your phone. If you didn't receive a code, click Resend to receive another code.
Enter the code on the Verify your identity page.
Click Verify code. If the code is invalid, check that you've entered the code correctly.
If you're still having trouble verifying or receiving a code by SMS, you can click Try another method and follow the steps in 'Set up authenticator app 2FA' above to use an authenticator app instead.
On the Save a recovery code page, click Copy code and save your recovery code somewhere other than your phone. You can use this code to log in when you don't have your phone.
Select I've saved a copy of this code.
Click Continue.
Set up email 2FA
Sign in to your MYOB account as normal, using your email address and password.
In the message that appears asking you to add your preferred authentication method, click Use email instead. An email with an authentication code is sent to you automatically.
Copy the code from the email, paste it in the setup page then click Verify code.
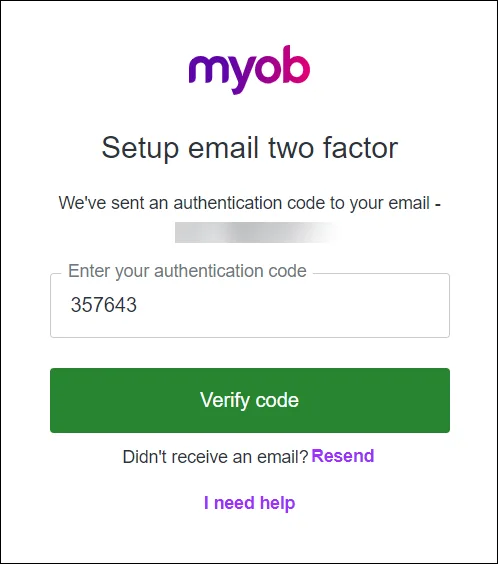
On the Save a recovery code page, click Copy code and save your recovery code.
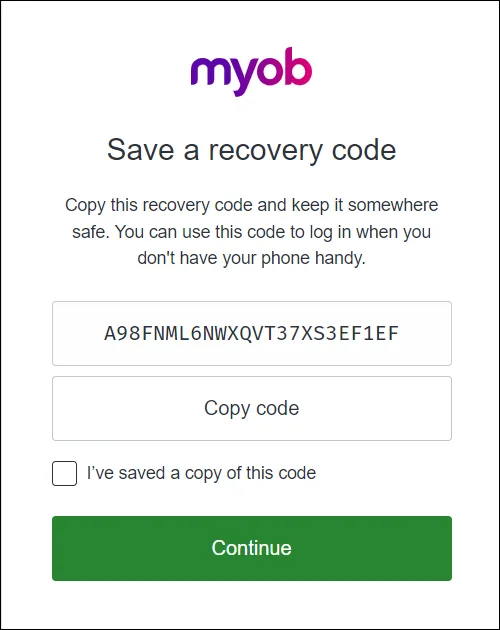
Acknowledge that you've saved a copy of your recovery code and click Continue to complete your 2FA setup.
Signing in with 2FA
Sign in with authenticator app 2FA
Sign in to your MYOB account as normal, using your email address and password.
A screen appears asking for an authentication code:

Open your 2FA app and find the code.
It will look something like this: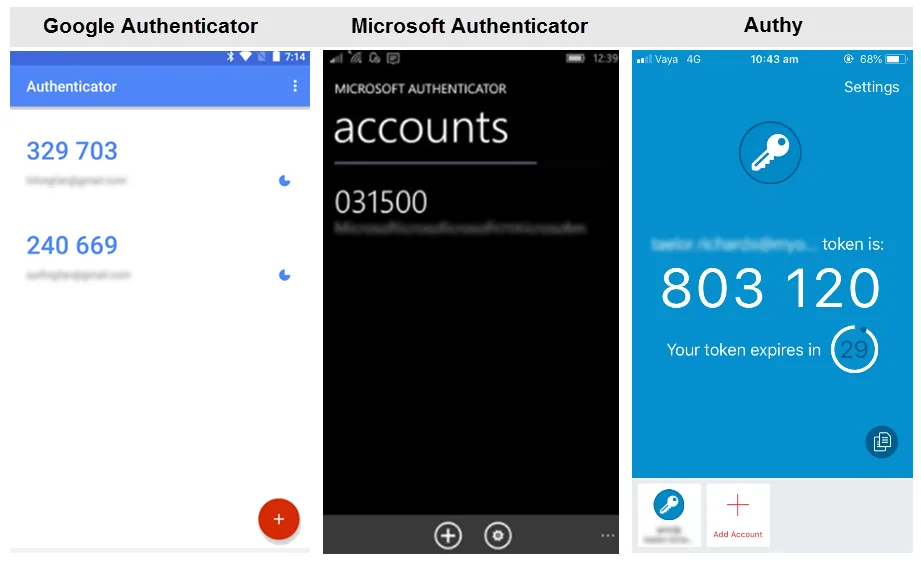
Enter the code into the two-factor authentication screen, then click Continue and you're finished.
Sign in with SMS 2FA
Sign in to your MYOB account as normal, using your email address and password. When you click Sign in, a 6 digit code is sent to your mobile phone via SMS.
Enter the 6 digit code and click Verify code.
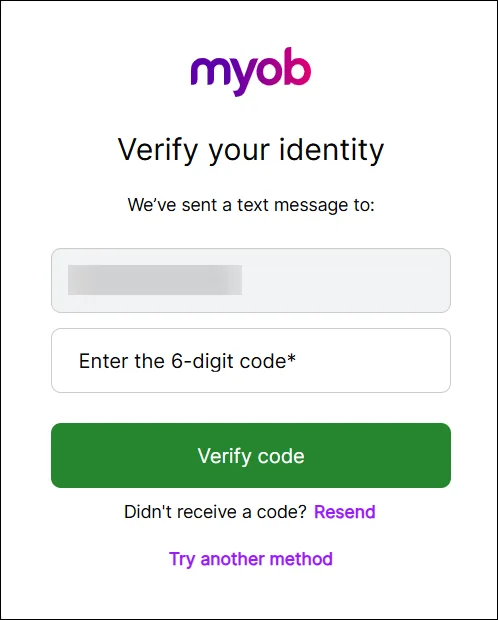
Sign in with email 2FA
Sign in to your MYOB account as normal, using your email address and password.
When you click Sign in, an email with an authentication code is emailed to you automatically. If you can't see the email in your inbox, check your junk mail, or check the troubleshooting section below.
Copy the code in, then click Verify, and you're done.
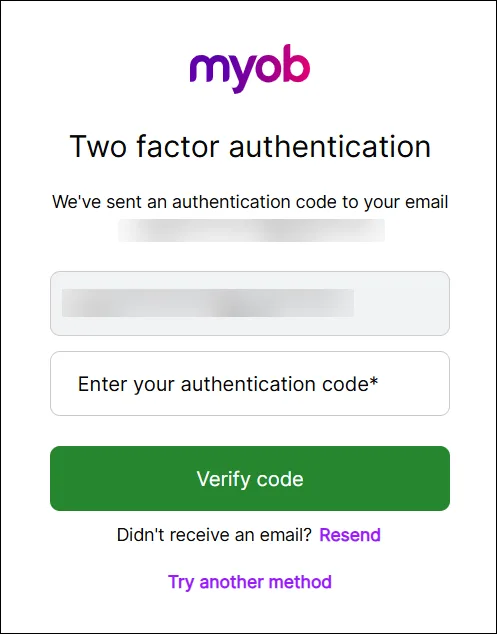
Log out when you’re done
It’s good security practice to log out at the end of every session.
Troubleshooting 2FA
Take a look at the 2FA troubleshooting guide. If you still can't sign in, click the chat bubble below and ask MOCA, our virtual assistant, for help. If MOCA can't help, you'll be guided to our other support options, including live chat.
FAQs
How does 2FA work when multiple users need to access the same data?
2FA is unique to each user account. Multiple accounts can still access the same data (for example, a company file), but each user should have their own login and 2FA method.
We don't recommend sharing a single login between multiple people. Learn how to add a new user to AccountRight or MYOB Business.