The Banking hub gives you more control and visibility over your banking. It's your starting point to make sure that your books reflect what's really going on in your accounts.
See how much cash you've got, what payments you're receiving or expenses you're paying – the Banking hub gives you a clear view of your bank and credit card accounts without having to open multiple banking portals or pore over bank statements. In the Banking hub, you can:
apply for a new bank feed
track the status of your bank feed applications
view your bank feeds
be alerted if there are new bank transactions you need to categorise
change your bank feed linked category
cancel a bank feed
Access the Banking hub page from the Banking menu.
Connect your accounts
The Banking hub is designed to connect your bank and credit card accounts to MYOB Business, so that it's working on the most up-to-date financial information about your business. You also save time on manually entering bank transactions and your account reconciliation is streamlined.
Once you've connected your accounts, the Banking hub is updated with regular bank feeds, showing your account balances and activity. Many banks send bank feeds daily (find out how frequently your bank sends bank feeds).
To get started, click Connect your bank or credit card and follow the onscreen prompts to choose your bank and account type, then complete the application either online through your bank, or by sending us an application form. See Connecting bank accounts to MYOB for more information.
We'll let you know once your bank feeds are connected or if we need more information.

Find out more about tracking the status of your bank feed application.
If you manually import bank statements into MYOB Business, instead of using bank feeds, you'll see these accounts in the Accounts without bank connections section.
See account balances and activity
Once your accounts are connected, you'll find it easier to keep on top of your day-to-day banking. When you visit the Banking hub, you'll be able to:
see when the bank last updated your bank feed
compare your bank's balance to MYOB's balance
be alerted if there are any new bank transactions you need to categorise in MYOB Business.

Compare account balances
If your bank account balance doesn't match the balance of the MYOB Business category it's linked to, you'll easily see it and view tips on sorting it out:
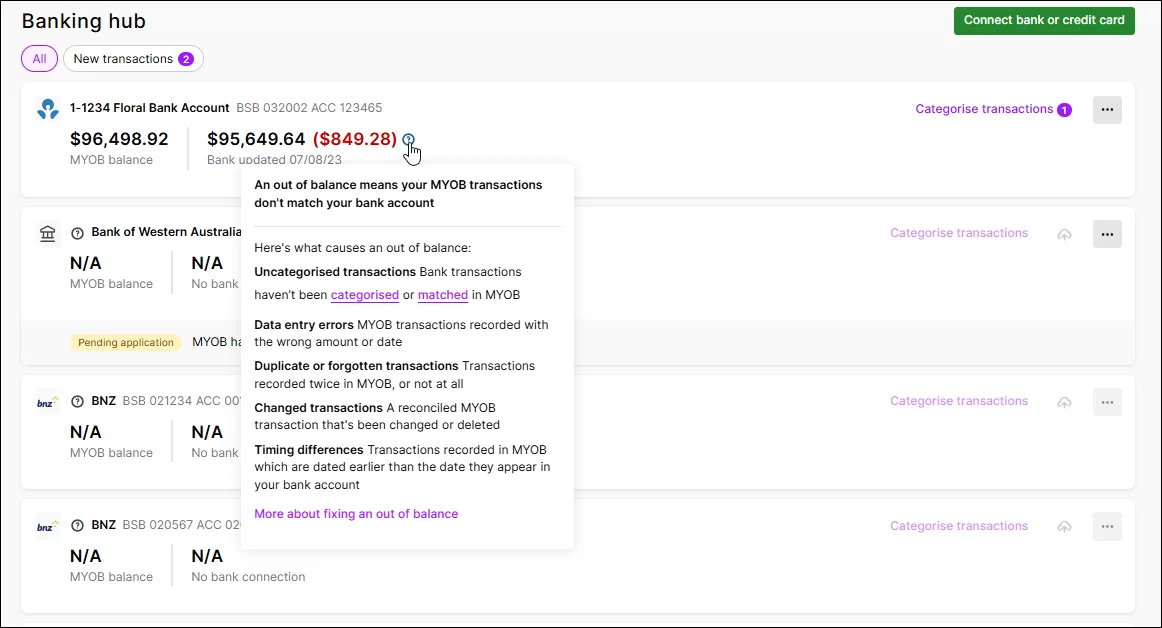
Find out about fixing out of balances.
Categorise transactions
If there are any withdrawals or deposits from your connected accounts, you'll see a notification so you can categorise them in MYOB Business:

Declutter the Banking hub by clicking New transactions to show only accounts with new transactions.
When you click a notification, the Bank transactions page opens, filtered for that bank account. You can then match or allocate the bank transaction in MYOB Business:
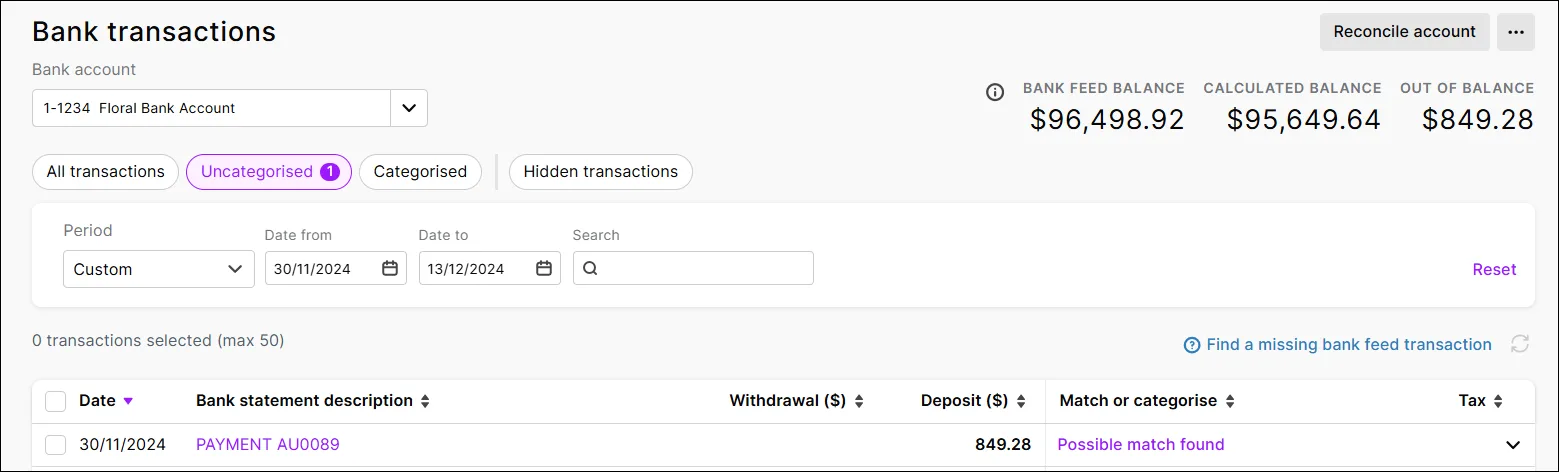
Find out how to work with bank transactions.
Manage bank feeds
Go to tasks related to managing your bank feeds without having to hunt around. Click the three dots in an account tile to see relevant tasks. Choose a task in the list to go straight to it:
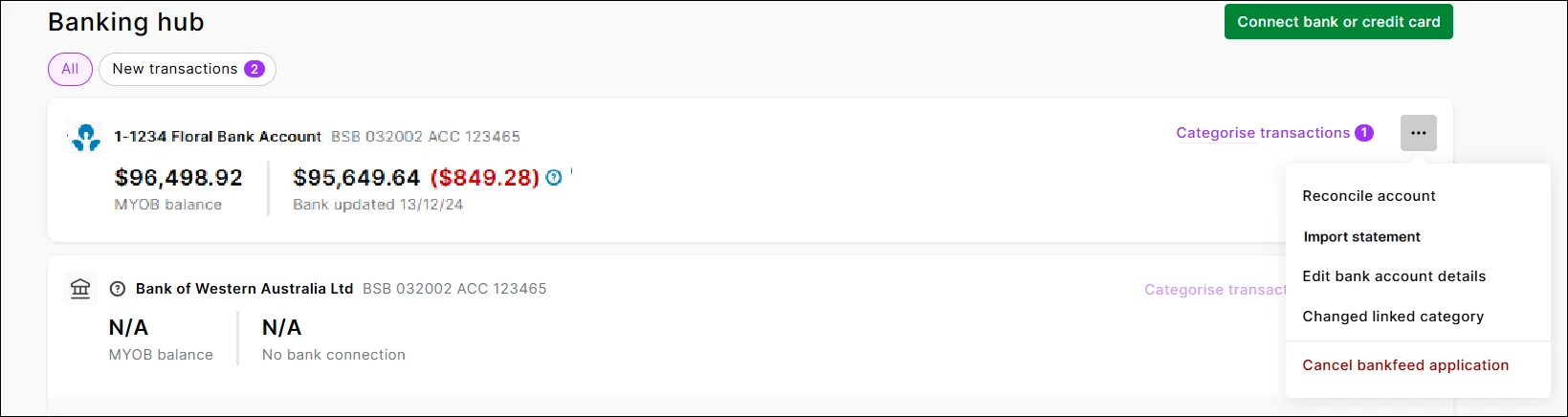
Here are some common bank feeds management tasks:
Change the details of a linked category
Click the three dots on the account tile and choose Edit bank account details.
Make your changes.
Click Save.
Choose a different linked category for a bank feed
If you've linked the wrong MYOB category to a bank feed (for example, you might have linked your Visa credit card to your MYOB Savings category), you can choose a different linked category.
When you choose a new linked category for a bank feed, all transactions from that bank feed will be moved to the new linked category. If either the old or new linked categories have been reconciled since this bank feed was set up, or if you've locked your categories, you won't be able to switch the linked category. You'll need to undo the reconciliations for this period, or unlock your categories first. See Undoing a bank reconciliation and Locking transactions.
Click the three dots on the account tile and choose Change linked category.
In the Change linked category for account page, choose a category from the list.
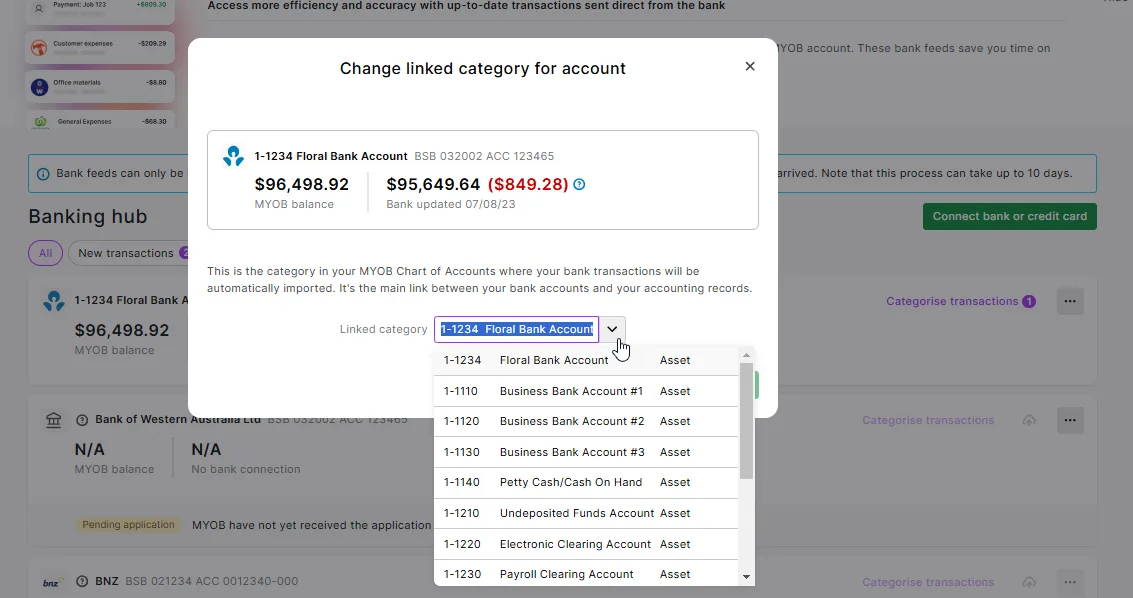
This will be the category that the bank feed transactions will be imported to. You can only select categories set up as a bank account or credit card.Each of your MYOB bank categories can only be linked to one bank feed, so if a category has already been linked to a different bank feed, it won't be available in the dropdown list.
Click Update to finish.
When you've changed the linked category, all the transactions for the bank feed will be visible when you select the new linked category on the Bank transactions page. See Working with bank transactions.
Cancel a bank feed
You can cancel a bank feed any time after submitting the application. To do this, you'll need the user role of Administrator, Accountant/Bookkeeper or Banking.
Cancelling a bank feed permanently stops the flow of data from your bank for the selected account. So once you’ve cancelled a bank feed, if you want to set it up again on that account you'll need to re-apply.
If you need to change which MYOB category a bank feed is linked to, see 'To change the linked category for a bank feed', above.
Click the three dots in the account tile and choose Cancel bankfeed application.
Read the confirmation message to understand the implications of deleting the bank feed, then click Cancel bank feed. The bank feed status changes to Cancelled.
Need to restart a cancelled bank feed? Set it up the same way you did previously.
Move a bank feed
To change the bank or credit card account you're receiving bank feeds from, cancel the old bank feed and set up a new one. See 'Cancel a bank feed', above.
To move a bank feed to a different business or subscription, you'll need our help.
To speed things up, we'll need the following details:
The current serial number of the file
Bank account or last 4 digits of credit card
The new serial number (where the feeds are moving)
The date you want the new bank feeds to start from
You can provide us these details by submitting a support request in My Account.
Control access to the Banking hub
Bank feeds only present certain information from your bank accounts – they don't allow anyone to access your accounts. Nevertheless, you probably don't want just anyone to view things like your account balances and activity. Protect your sensitive banking data from prying eyes by assigning roles and permissions to control user access to the Banking hub.
For example, if you assign a user only the Sales roles and permissions, they'll only be able to access the functions in the Sales menu. They won't be able to see any functions in the Banking menu, including the Banking hub.
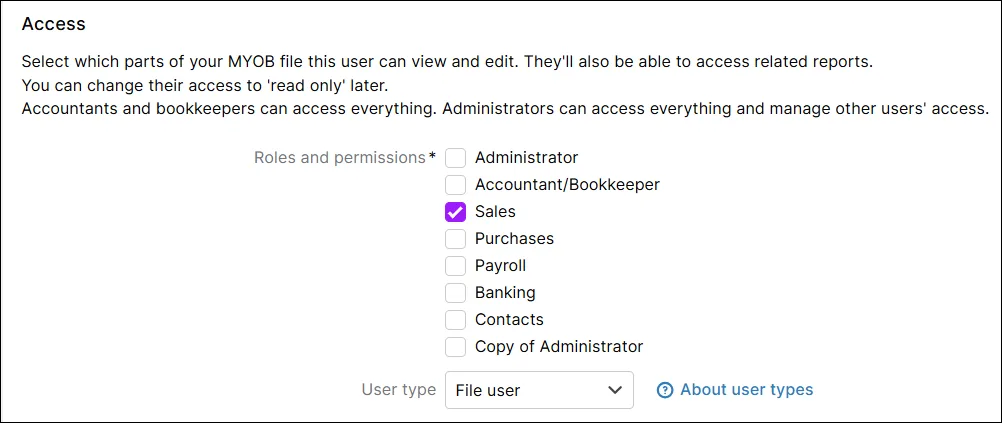
Find out more about user access.
FAQs
How many bank accounts can I connect?
The number of bank accounts you can connect depends on your plan. Go to My Account > Manage my product to see your current limit or upgrade your plan.
I've changed bank accounts - how do I update my bank feed?
We recommend creating a new category in MYOB for the new bank account. Apply for bank feeds on your new bank account and associate it to the newly created MYOB category. This creates a clear point where you've started using the new bank account and helps make your reconciliations easier.
You will also need to cancel the bank feed from the old account - see Cancelling a bank feed above.
Can I backdate my bank feeds?
Unfortunately, banks don't allow the backdating of bank feed transactions. They will only send through transactions from the date your bank feed becomes active.
How do I reprint an authorisation form?
If a bank feed has a Pending application status you may reprint the authorisation form. You may need to do this if you’ve misplaced the form, or if it hasn’t been received by MYOB or your bank or financial institution.
You're not yet able to reprint an authorisation form from the Banking hub, but you can do it from my.myob.
Sign in to my.MYOB (Australia | New Zealand).
Go to the My Products menu and choose My products. If you don't see the My Products menu, contact us and we'll help you out.
Click to expand your MYOB product and click Bank Feeds.
Select an account and click Print authority form. The form and cover sheet appear.
Print the form.
Instructions on submitting the form are provided on the form. If you're instructed to upload it, go to: https://apply.bankfeeds.myob.com/Forms/Portal
Enter your email, find and upload your form and click Submit Application.
Can I delete bank feed transactions?
We recommend contacting us to discuss your options.
How do I reactivate a cancelled bank feed?
Re-apply for the bank feed. See Setting up bank feeds.
I'm having trouble with my bank feed - what do I do?
Contact us and we'll help you get back on track.