Even if you use bank feeds to easily bring your bank account and credit card information into AccountRight, you still need to reconcile your accounts. Reconciling ensures that the bank account balances in your company file match your bank’s records.
If you're reconciling your bank account for the first time since you started using AccountRight, see Your first bank reconciliation.
To reconcile an account that has a bank feed
If the Bank Feeds window lists bank statement transactions that you've already reconciled, you can hide them. See Hiding bank feed transactions.
Follow this procedure for banking accounts that you receive bank feeds for.
In the Bank Feeds window (Banking command centre > Bank Feeds), check that you have received all bank feed transactions for the period you want to reconcile, and they have been matched and approved or added to your company file. For information, see Approving a bank feed.
Click Reconcile. The Reconcile Accounts window appears.

The Account, Last Reconciled Date, Closing Statement Balance and Bank Statement Date might be filled in for you, based on the most recent information received in your bank feed.
If your bank didn’t provide statement balance information, you will need to enter the balance and date you want to reconcile:
In the Closing Statement Balance field, type the closing balance that appears on the statement your bank sent you. If you're reconciling as at the end of the week or month, and your statement has transactions dated after that date, type the closing balance for the last day of the period you’re reconciling.
In the Bank Statement Date field, enter the closing date that appears on your bank statement and then press Tab. Only unreconciled transactions dated on or before that date will appear. If you are reconciling as at the end of a week or month, and your statement has transactions dated later, type the last day of the period you’re reconciling.
Review the list of transactions. All bank feed transactions you've approved are ticked for you, ready to reconcile. If there are uncleared transactions, mark them as cleared if they have appeared on your bank statement. This might be the case if, for example, you are performing a monthly reconciliation but you applied for bank feeds part way through the month.
The Calculated Statement Balance will update to show the expected closing balance of the statement, based on the transactions marked as cleared in the list.Click Reconcile. If your account is reconciled, you have the option of printing a confirmation report. You’ll need to click Reconcile again after printing the report. If you don’t want to print the report, click Reconcile to finish. If your account is out of balance, see Reconciliation problems.
Need to print the reconciliation report later? Go to the Reports menu > Index to Reports > Banking tab > Reconciliation Report.
To manually reconcile an account
Follow this procedure for banking accounts that you manually enter transactions into, that is, accounts that don’t have bank feeds, and accounts you don’t import bank statements for.
Go to the Banking command centre and click Reconcile Accounts. The Reconcile Accounts window appears.
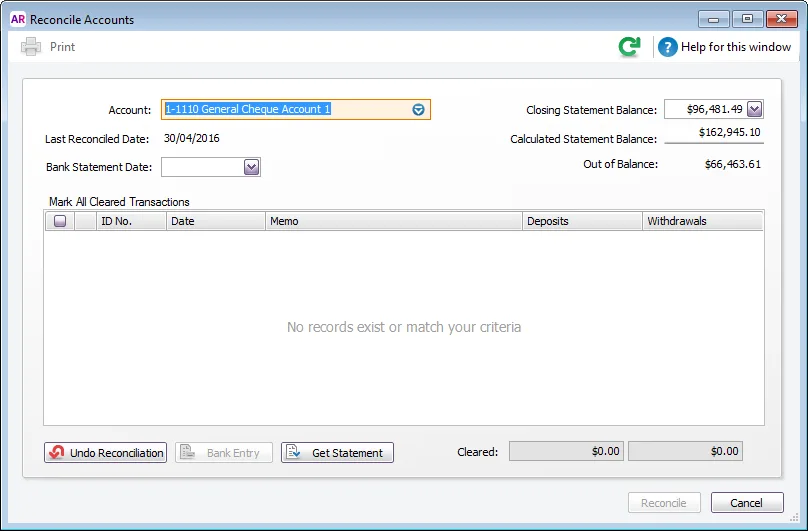
In the Account field, enter the account you want to reconcile. The Last Reconciled Date for this account is shown.
In the Closing Statement Balance field, type the closing balance that appears on the statement your bank sent you. If you are reconciling as at the end of the week or month, and your statement has transactions dated after that date, type the closing balance for the last day of the period you’re reconciling.
In the Bank Statement Date field, enter the closing date that appears on your bank statement and then press Tab. Only unreconciled transactions dated on or before that date will appear. If you are reconciling as at the end of a week or month, and your statement has transactions dated later, type the last day of the period you’re reconciling.
For each entry on your bank statement, select the corresponding transaction by clicking in the select column ( ).
If a transaction on your bank statement hasn't yet been recorded in AccountRight, right-click on the Reconcile Accounts window and choose Enter transactions, choose the type of transaction you need to record then record it.
If there are bank charges or bank interest on your statement that do not appear among the transactions on the Reconcile Accounts window, you need to manually enter these transactions.
Click Bank Entry. The Bank and Deposit Adjustments window appears.
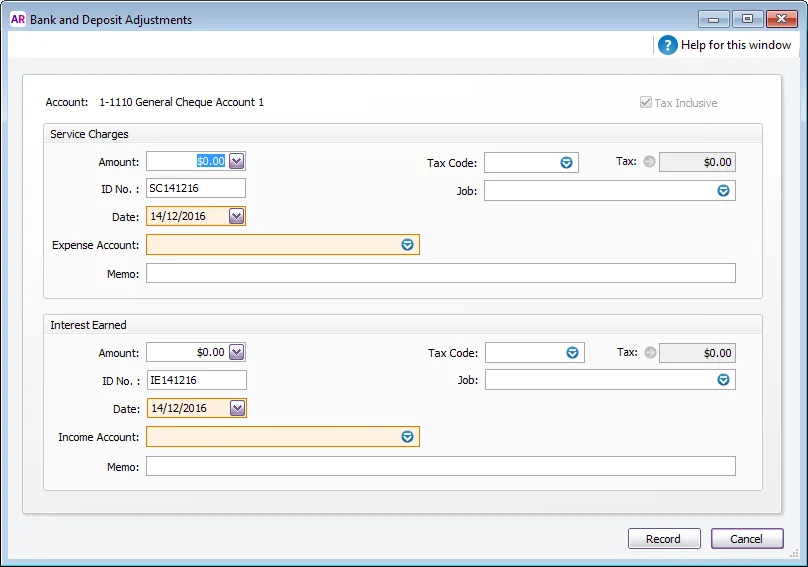
Fill in the appropriate transaction details and click Record. The Reconcile Accounts window reappears.
The Calculated Statement Balance will update to show the expected closing balance of the statement, based on the transactions marked as cleared in the list.
Click Reconcile. If your account is reconciled, you have the option of printing a confirmation report. You’ll need to click Reconcile again after printing the report. If you don’t want to print the report, click Reconcile to finish. If your account is out of balance, see Reconciliation problems.
Need to print the reconciliation report later? Go to the Reports menu > Index to Reports > Banking tab > Reconciliation Report.
To reconcile by importing a bank statement
Follow this procedure for accounts that you download statement files for, from your financial institution’s online banking website. Once downloaded you will be able to import the bank statement.
Download the statement file from your bank. Your bank’s website should provide instructions on how to download this file. The following file formats are supported: OFX, QFX, QIF and OFC. Take note of where you save the downloaded statement.
Go to the Banking command centre and click Reconcile Accounts. The Reconcile Accounts window appears.
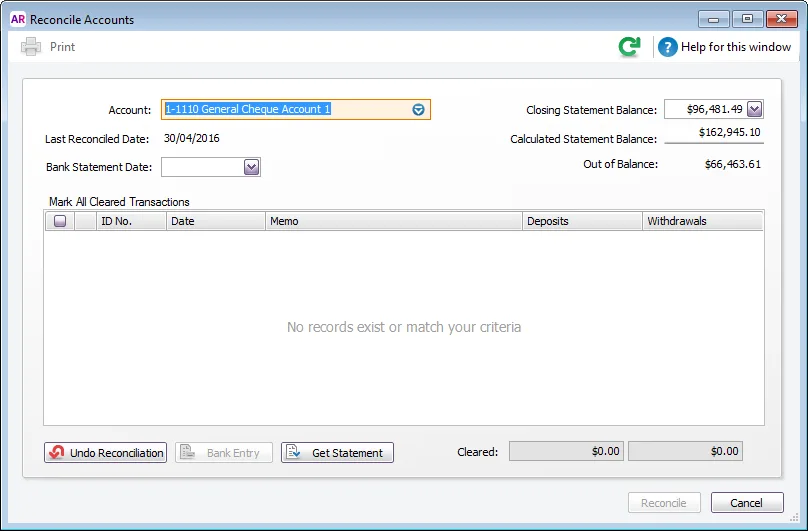
In the Account field, enter the account you want to reconcile. The Last Reconciled Date for this account is shown.
In the Closing Statement Balance field, type the closing balance that appears on the statement your bank sent you.
In the Bank Statement Date field, enter the closing date that appears on your bank statement and then press Tab. Only unreconciled transactions dated on or before that date will appear.
Click Get Statement. The Select a Bank Statement file window appears.
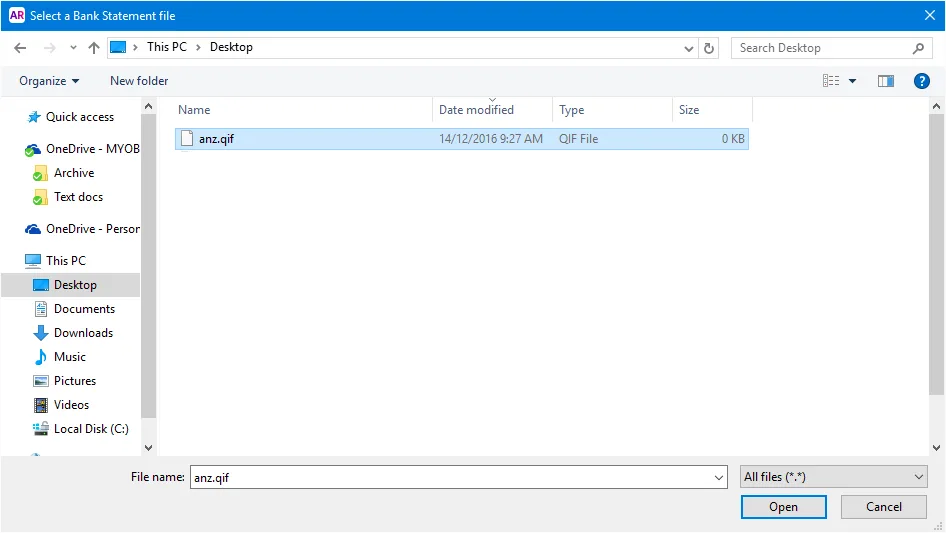
Locate and select the statement file you downloaded in step 1.
Click Open. The Get Statement window appears.
Click OK. The statement transactions are automatically matched with the transactions in your company file using the cheque number, date and amount as the criteria for matching withdrawals and deposits.
If the Unmatched Statement Transactions window appears, choose what you want to do for each unmatched transaction:
Match: If you've already entered a transaction that matches a statement transaction, select the statement transaction and click Match Transaction. In the Match Transaction window, select the transaction that you want to match and click Match.
Add: If you want to add the statement transaction to your company file (spend money or receive money only), select it and click Add Transaction. The Spend Money window or the Receive Money window (depending on the type of transaction you're adding) appears. Enter the details of the transaction and record it.
Need to enter a different transaction type?
If you need to add a different type of transaction, such as a receive payment or pay bills, right-click anywhere on the Unmatched Statement Transactions window and choose Enter Transactions then choose the type of transaction you want to enter. Once you've recorded the transaction, you can then Match it on the Unmatched Statement Transactions window.
When you have finished matching and adding all statement transactions, click Done. The Reconcile Accounts window appears.
The Calculated Statement Balance will update to show the expected closing balance of the statement, based on the transactions marked as cleared in the list.Click Reconcile. If your account is reconciled, you have the option of printing a confirmation report. If you don’t want to print the report, click Reconcile to finish. If your account is out of balance, see Reconciliation problems.
Need to print the reconciliation report later? Go to the Reports menu > Index to Reports > Banking tab > Reconciliation Report.
To undo a bank reconciliation
If you have reconciled a transaction in error or deleted a previously reconciled transaction, you can undo the previous account reconciliation. When you undo a reconciliation, all transactions for that period return to an unreconciled status.
If the error was made in a reconciliation earlier than your last reconciliation, you can undo several reconciliation periods in succession in your current financial year.
When you undo an account reconciliation, you will need to reconcile each transaction again and reprint your reconciliation reports.
To undo a bank reconciliation:
Go to the Banking command centre and click Reconcile Accounts. The Reconcile Accounts window appears.
In the Account field, enter the account for which you want to undo the reconciliation. The Last Reconciled Date for this account is shown.
Click Undo Reconciliation. The Undo Last Reconciliation window appears, confirming the account and date of the reconciliation you are undoing.
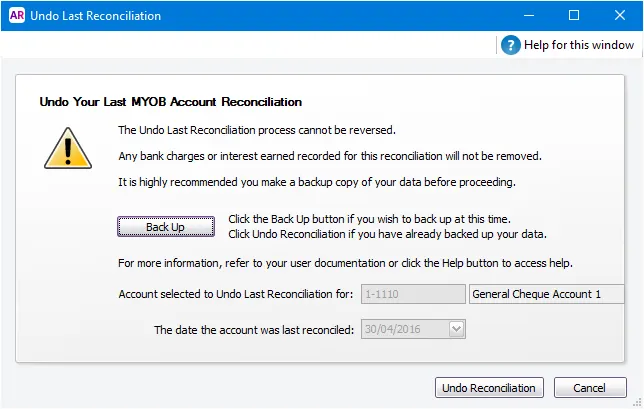
Undoing a bank reconciliation can't be reversed, so it's strongly suggested you click Back Up to create a backup before proceeding.
Click Undo Reconciliation. A confirmation window appears.
Click OK. The Reconcile Accounts window reappears.
Reconciliation not balancing? Try our troubleshooting guide.
Reconciliation FAQs
How do I reconcile a cash-on-hand account?
Reconciling is done to ensure the bank account balances in AccountRight match your bank’s records. If your cash-on-hand account isn't associated with an actual bank account, you won't have a bank statement to reconcile to.
If your cash-on-hand account is a petty cash account, you might want to reconcile the AccountRight transactions against the petty cash receipts.
How do I enter a transaction while reconciling?
While reconciling accounts you can right-click in the window and choose Enter Transactions then choose the type of transaction you want to enter.
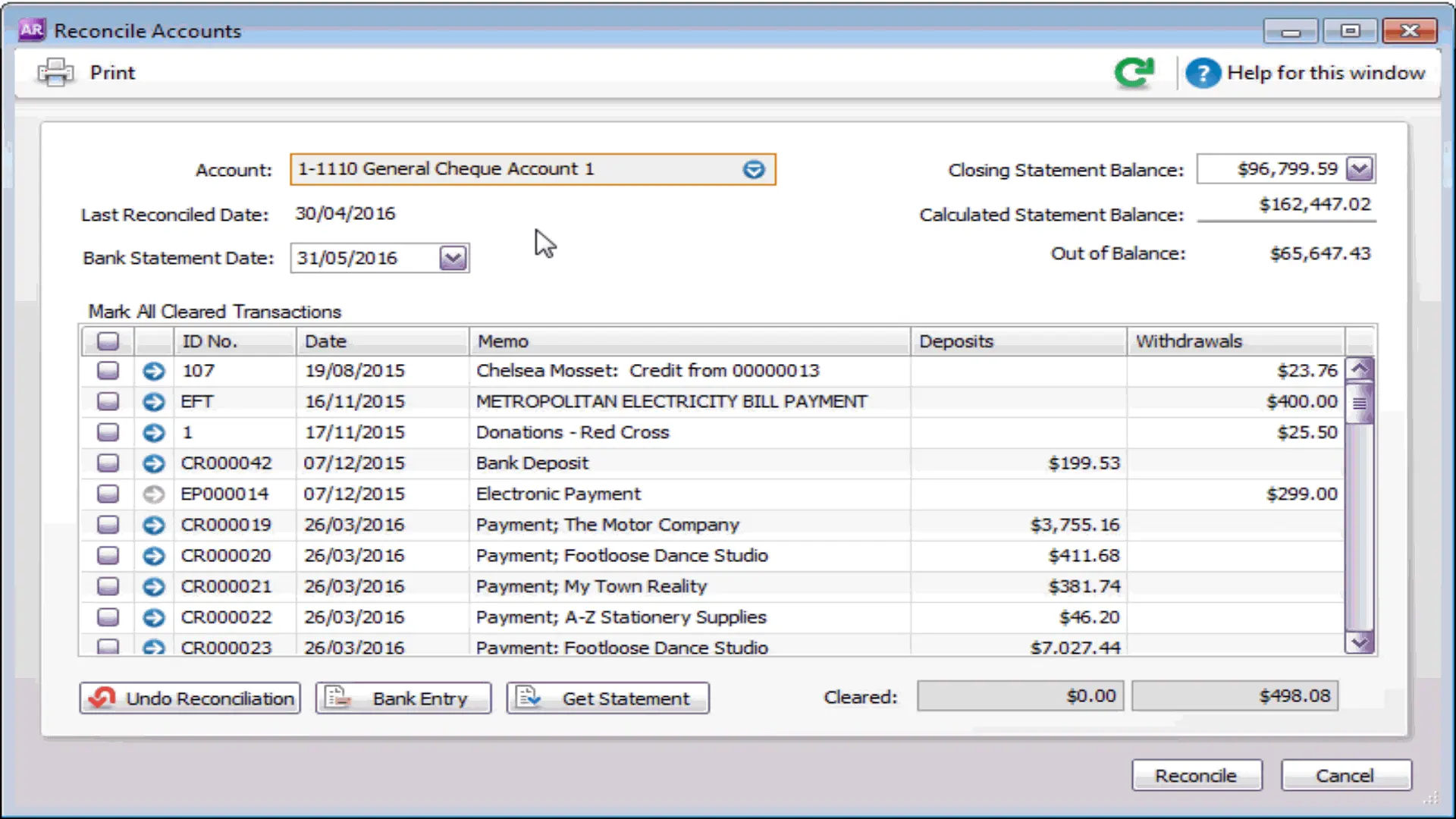
When was my account last reconciled?
On the Reconcile Accounts window (Banking > Reconcile Accounts), check the Last Reconciled Date for the selected account.
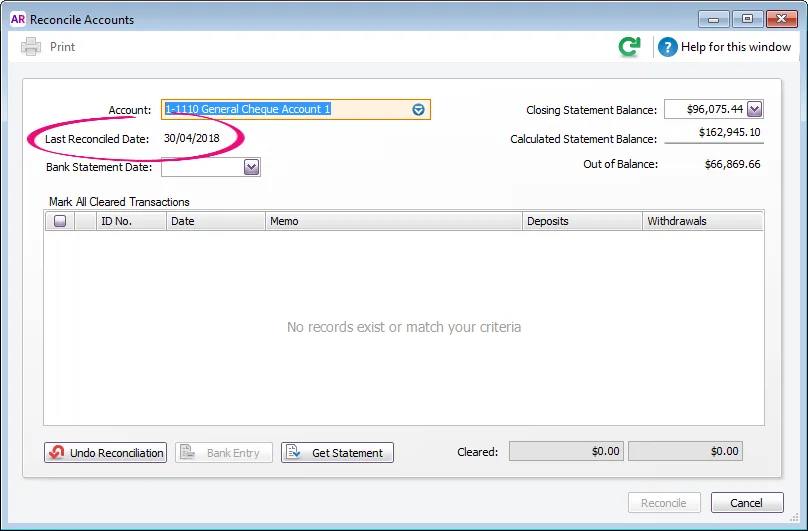
How do I print a reconciliation report?
You can print a reconciliation report at the time you complete your reconciliation (see the steps above). Or, you can print the report later via the Reports menu > Index to Reports > Banking tab > Reconciliation Report.
How do I reconcile sales from third-party integrations, like Square?
As part of the integration setup, the required third-party accounts are created in AccountRight. Refer to the third-party for clarification on those accounts. We recommend reconciling the third party accounts against the financial information provided by the third-party via statements, their app or an online account.
For example, you'll want to make sure the customer payments you've received match the payments the third-party reports show they've sent you.
We'd recommend doing this daily to quickly find any issues so you can follow up with the third-party to resolve.