AccountRight Plus and Premier only
You can print or email pay slips at the end of a pay run, or any time afterwards.
If you want to change the appearance of a pay slip before resending it, see Personalising pay slips.
If you're doing your payroll, click Print or Email Pay Slips at the last step of the pay run, Or, go to the Payroll command centre and click Print/Email Pay Slips.
Click the To Be Printed or To Be Emailed tab (depending on what you want to do).
If you're re-printing or re-sending pay slips:
Click Advanced Filters.
Deselect the option Unprinted or Unsent Pay Slips Only.
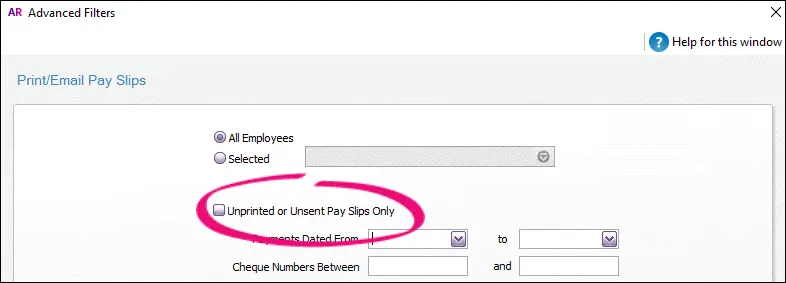
Click OK.
Select the employees you're printing or emailing pay slips for.
If you're printing pay slips:
Type the number of copies you want to print in the Print field.
Select the pay slips you want to print.
Click Print. The pay slips will be sent to your printer.
If you're emailing pay slips:
Select the pay slips you want to email.
If you want to change a recipient’s email address, subject or message (for example to indicate that the pay slip has been re-sent), click to highlight the pay slip and update the email details at the top of the window.
To change the default subject or message to use when emailing pay slips, click the Email Defaults button in the To Be Emailed tab. Learn more about default email settings.
(Optional) To email a pay slip to multiple email addresses, enter the addresses in the Email Address field, separated by semi-colons (;).
Click Send Email. The pay slips will be emailed as PDF attachments. If you send emails using AccountRight's built-in email feature, you'll be able to track if the email's been delivered.