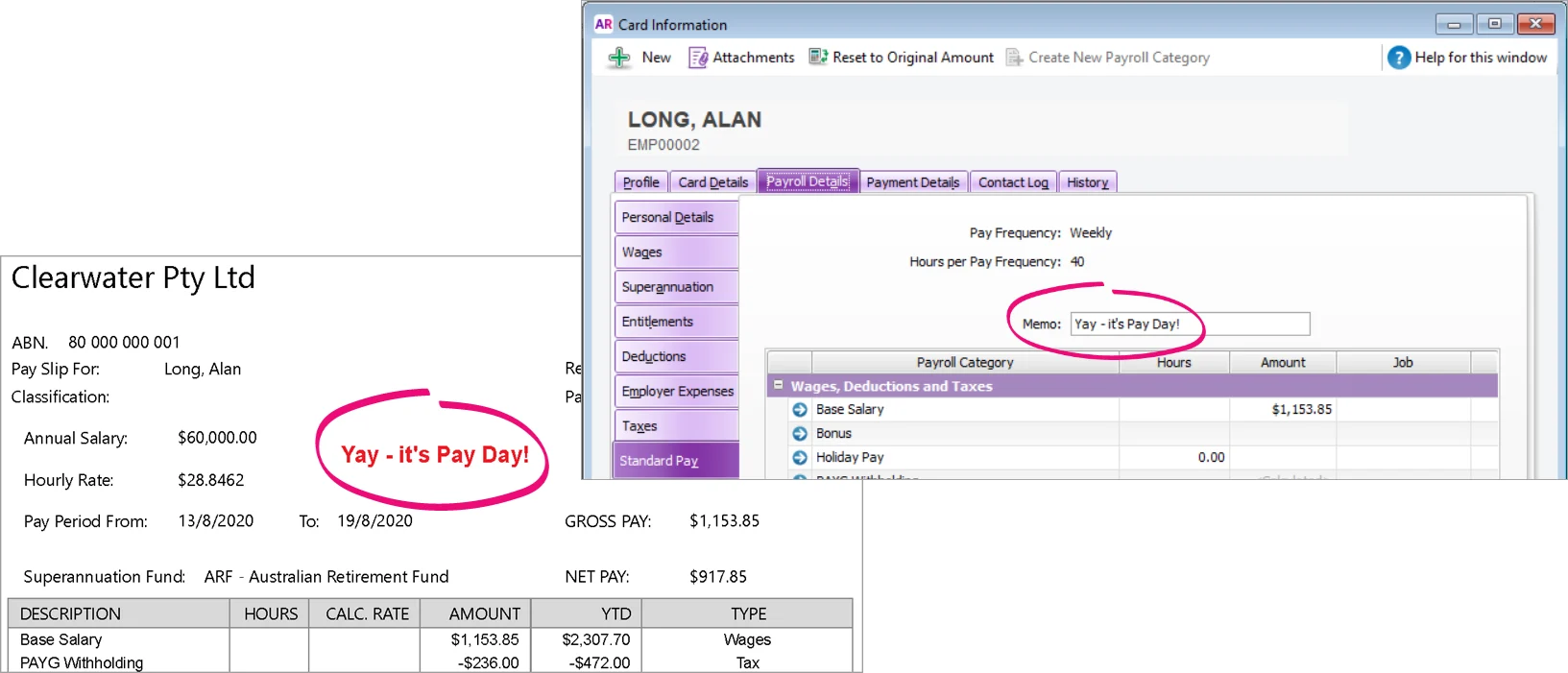AccountRight Plus and Premier only.
After entering an employee’s payroll details, you should review their standard pay to confirm they'll be paid the right amount.
You can also use the standard pay to enter default amounts that apply to every pay the employee receives, like a set deduction or allowance amount. But you can always change the amount when you do your pays, if needed.
To see an employee’s standard pay, go to the Card File command centre > Cards List, open an employee card > Payroll Details tab > Standard Pay.
What the standard pay shows
An employee's standard pay shows everything that's included in their regular pay, like wage and salary amounts, taxes and leave entitlements.
The values shown in the Hours or Amount columns in their standard pay will appear by default in an employee's pay.
This takes into account payroll details you've entered for the employee, such as their pay frequency, and all the payroll categories you've assigned to them, such as their wages, deductions and leave accruals. You can click a payroll category to review its setup.
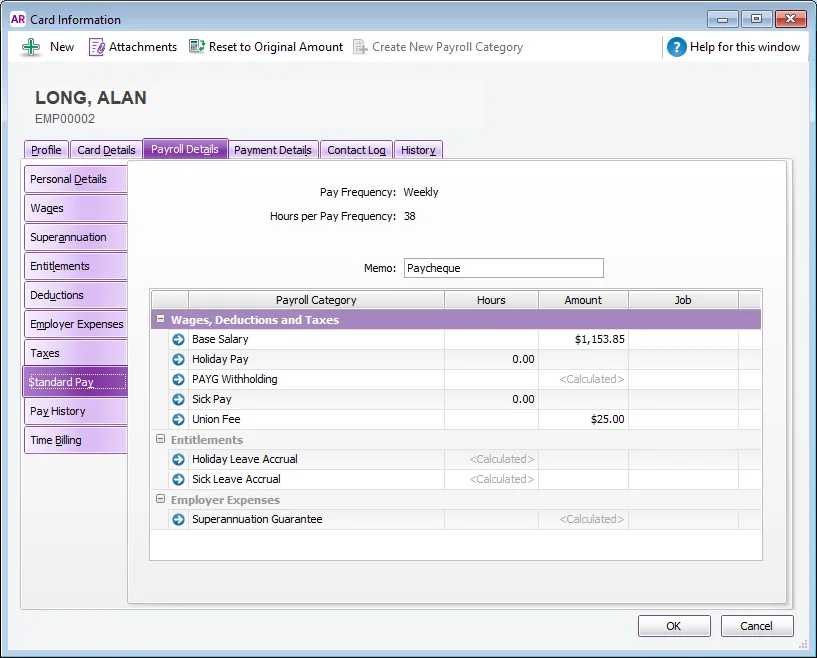
Adding or removing payroll categories in a standard pay
To add or remove a payroll category to an employee's standard pay, click the relevant tab for the type of pay item you want to add. For example, if you want to add or remove a wage category, click the Wages tab on the left and then click the checkbox of the category you want to add or remove.
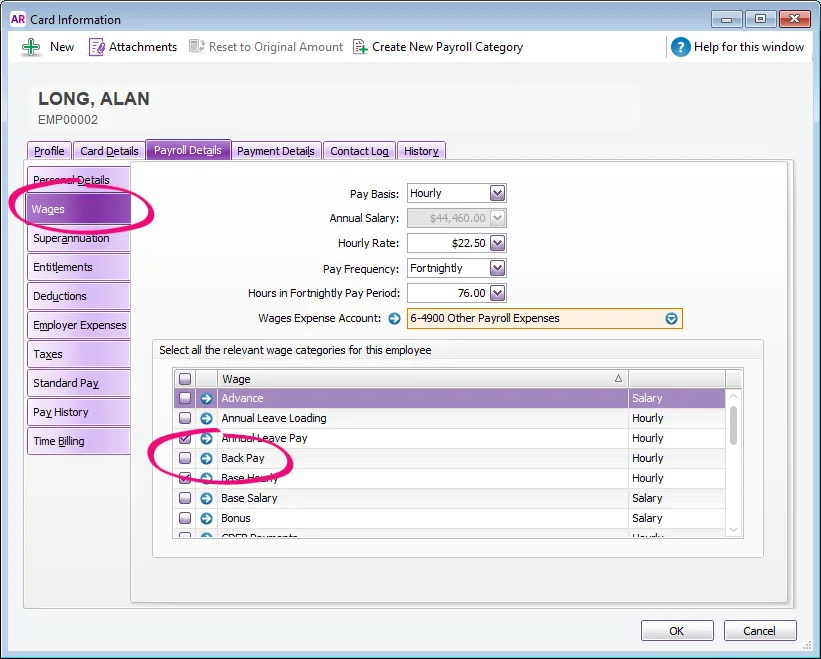
You can add a payroll category while recording a pay for the employee. Click Add Payroll Category in the Pay Employee window, select the category you want to add, and then select the Save changes for future pay runs option to save the category in the employee’s standard pay.
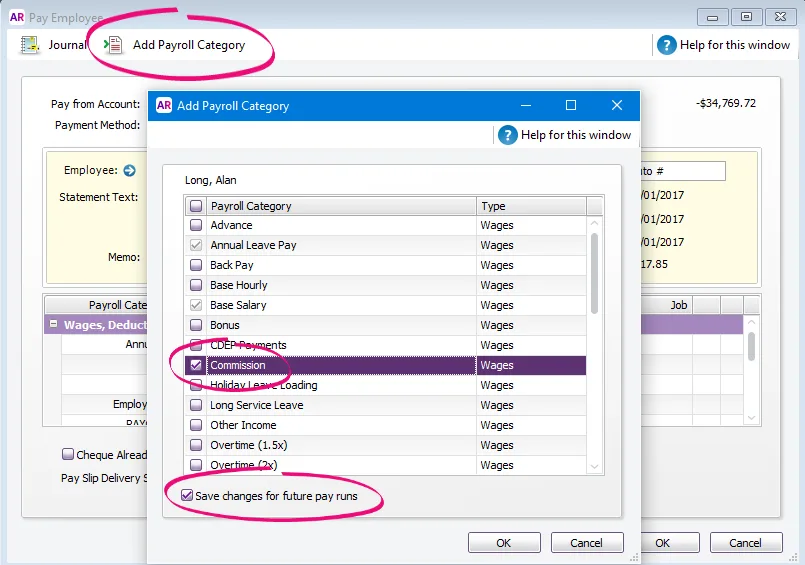
Reviewing calculated payroll categories
Some standard payroll categories are automatically calculated when you pay an employee, like PAYG withholding and leave accruals. These are shown as Calculated in the standard pay.

Click the zoom arrow to open a payroll category to review its setup and how it calculates.
If you change the calculation in a payroll category, the change will apply to all employees who have been linked to that payroll category, not just the employee you're viewing. If an employee has different payroll conditions, you might need to create an additional payroll category just for them.
Fixed hours or amounts in a standard pay
When you set up an employee, you'll enter their annual salary or hourly rate. If they're paid the same amount each pay, this is typically shown in their standard pay.
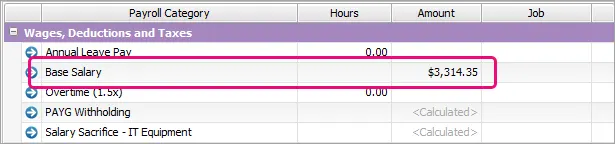
If an employee works varying hours, like a casual employee, or they submit timesheets, make sure their Base Hourly hours are set to zero. You can then enter their actual hours worked when you pay them.
If there's a payroll category that's assigned to multiple employees but the amount varies between employees, like an allowance or deduction, you can enter the employee-specific amount in their standard pay.
Here's an example tool allowance for $25 each pay:
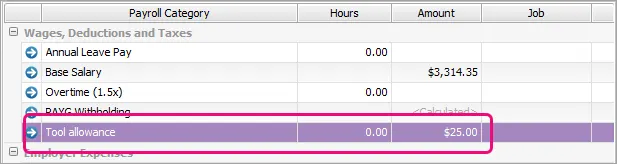
Note that if you will use timesheets to record hours worked, as well as personal and annual leave, any hours you enter in the standard pay will be added to the timesheet hours when you prepare the employee pays.
Adding a pay slip message
You can enter a default Memo to appear on the employee's pay slips. You'll need to add the Memo data field to your pay slip form to ensure the memo displays. You can override this memo when processing the employee's pay.