Before finalising
-
Enter all pays up to 30 June (pays with a July payment date aren't included in the finalised year)
-
Make sure your STP reports have been accepted by the ATO. A Rejected report is OK if subsequent reports are accepted.
Finalising gets you ready for the new payroll year
Finalising your payroll information tells the ATO you've finished paying your employees this payroll year. You need to do it before the ATO's deadline, typically July 14.
You can record a pay in July before finalising, BUT FIRST make sure you've checked your payroll amounts and fixed any issues (tasks 1 & 2 below).
When you finalise:
you'll check some payroll reports to make sure you've reported everything correctly to the ATO
you'll let the ATO know you've finished all your pays for the payroll year, and
your employees will be able to lodge their tax returns.
1. Check for payroll accuracy
Before processing the first pay of the new payroll year, you should confirm that the amounts you've paid your employees in MYOB match the amounts that are listed against each employee's record. This will identify if any amounts have been incorrectly entered against an employee's pay history instead of being paid via payroll.
You'll do this by comparing the Payroll register and Payroll activity reports.
Here's a quick overview:
Go to the Reporting menu > Reports.
Click the Payroll tab.
Run the Payroll register and Payroll activity reports. To easily compare these reports, right-click each and choose Open link in new tab to display the reports on separate browser tabs.

Set the date range of each report as the entire payroll year, e.g. 1 July 2024 - 30 June 2025.
Compare the totals at the bottom of each report. If they match, great! You're ready to continue with your finalisation process as described in the next task.
If the reports don't match
This means an employee's pay history has been manually changed in their contact record. This might have occurred if you started using payroll part-way through the payroll year, and you've entered your employees' year-to-date payroll totals in their pay history. In this case, the reports won't match – and this is OK.
Otherwise, it means an employee's pay history has been manually updated in error – usually in an attempt to fix their pay amounts. Instead, you should only ever fix a pay mistake by adjusting the next pay.
Providing you have not processed the first pay for the new payroll year, you'll need to identify the impacted employees, then undo the manual changes in their pay history.
If the reports don't match and you've processed the first pay for the new payroll year, you'll need to speak to your payroll advisor or contact us for help.
Undo manual pay history adjustments
Compare the Payroll register and Payroll activity reports again to identify affected employees (where the amounts for an employee are different between the reports).
Undo the manual changes in the employee's pay history (Payroll menu > Employees > click the employee > Payroll details tab > Pay history tab > Undo manual changes). More about pay history
Once you've undone all manual pay history changes and the reports match, send an update event to the ATO (Payroll > Single touch payroll reporting > Send update event).
Check the report status for the update event to make sure it's accepted. This can take a few minutes, especially at busy times like EOFY.
2. Confirm what you've reported to the ATO
Before finalising, you should confirm that the year-to-date (YTD) amounts you've sent to the ATO for the payroll year match the payroll figures in MYOB.
Do this by comparing two reports to ensure they match:
the YTD verification report in the Payroll Reporting Centre—this shows the YTD amounts you've reported to the ATO
the Payroll summary report in MYOB—this shows the YTD amounts you've processed through payroll in MYOB
a. Run the YTD verification report
Go to the Payroll menu and choose Single Touch Payroll reporting.
Click the the EOFY finalisation tab.
Choose the Payroll year.
Click View YTD verification report (PDF).

The report displays as a PDF. Take note of the Total salary and wages as per payroll summary report. Here's an example:

What am I looking at?
This report shows the total of all ATO reporting category amounts sent to the ATO for all employees.
The Reconciliation to Payroll section is not sent to the ATO. It shows total gross wages which you'll also see in the Payroll Summary report in MYOB. This amount will differ from the total gross wages reported to the ATO, as it doesn’t include Allowances, Foreign Income, ETP components (not ETP Tax), Lump Sum values or any additional reimbursable/employee expenses.
The ATO Reporting Category section lists the things that have been submitted to the ATO.
The Total payments (in the ATO Reporting Category section) doesn't include allowances. This amount should be the same as what's shown in your Payroll Summary report in MYOB, minus any allowances or the other pay components which are listed in the Reconciliation to Payroll section.
An employee's reportable fringe benefit amounts are reported to the ATO when you finalise, so these won't display on the YTD verification report until after you've completed the finalisation.
b. Run the Payroll Summary report
In MYOB, go to the Reporting menu and choose Reports.
Click the Payroll tab.
Click the Payroll summary report.
Set the report filters to cover the entire payroll year (1 July to 30 June).

Take note of the YTD total for Salary and wages. The report is grouped by ATO reporting category, so the total salary and wages is at the bottom, as shown in this example:

c. Compare the reports
After you've run the above reports, compare the YTD total wage amounts on both. If they match (like in our example), you're ready to finalise.
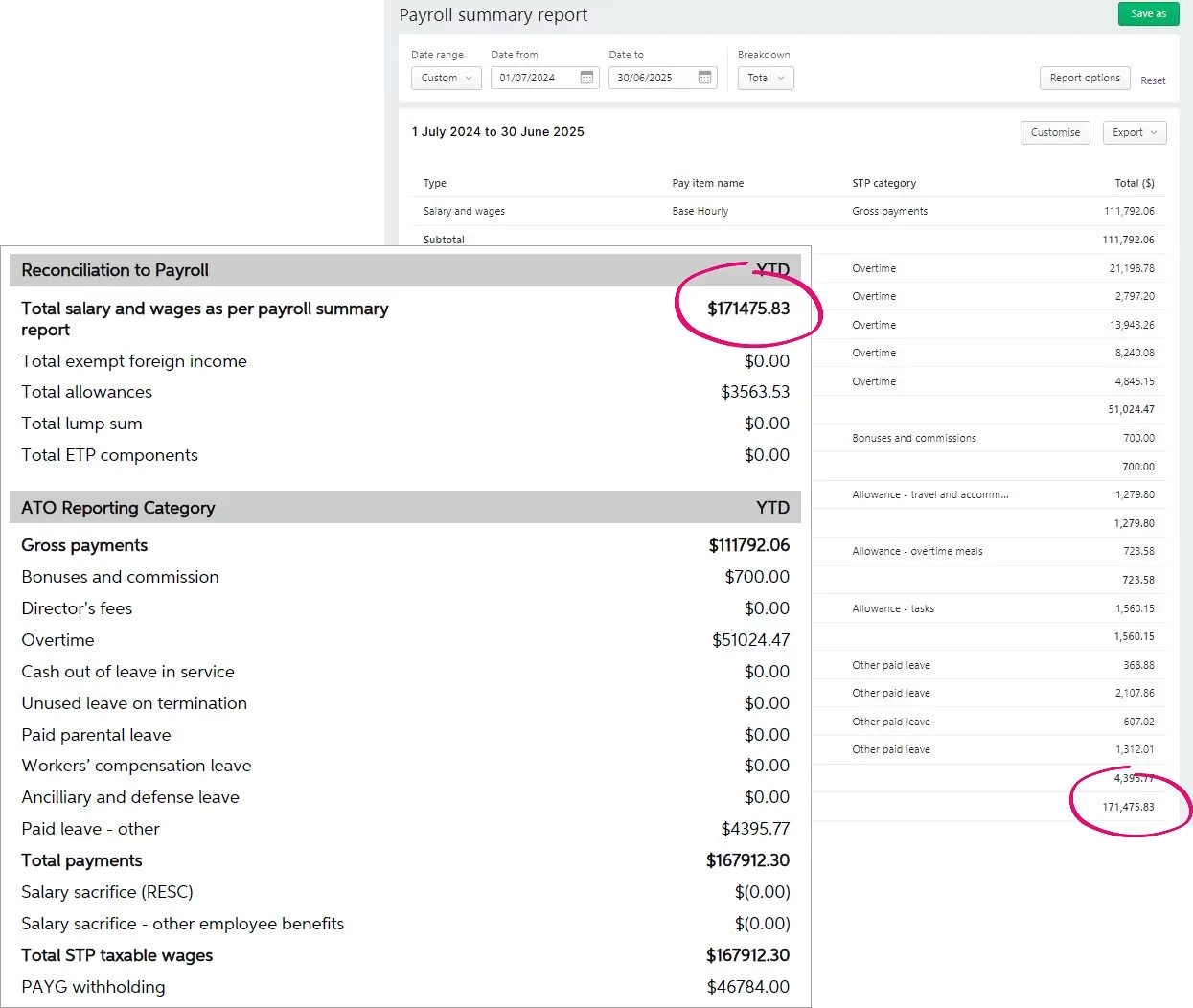
If the reports don't match
Here are some things to check.
Check your ATO reporting categories
Make sure you've assigned an ATO reporting category to each of your pay items.
Go to the Payroll menu and choose Pay items.
On the Wages and salary tab, look for any pay items which are To be assigned. Here's an example:
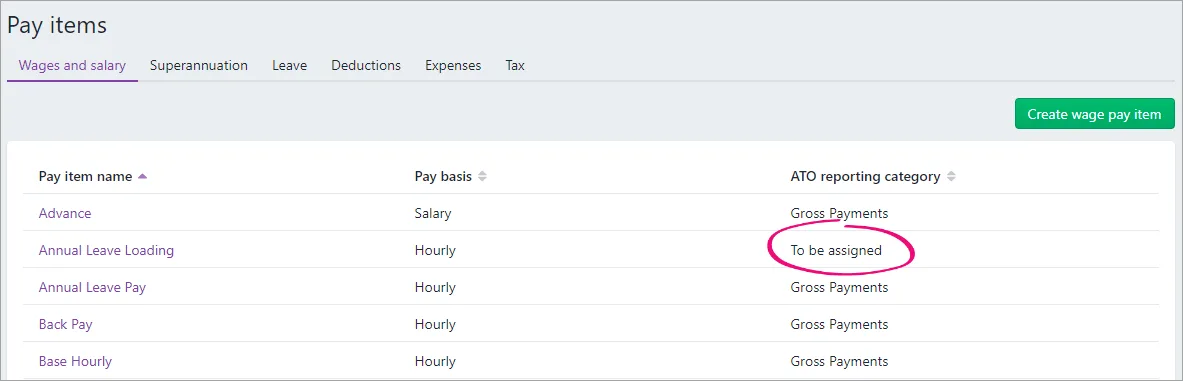
If any pay items are To be assigned:
Click the pay item name to open it.
Assign the applicable ATO reporting category. For help choosing the right one, see Assign ATO reporting categories for Single Touch Payroll reporting or speak to your accounting advisor.
Click Save.
If you add or change the ATO reporting category in a pay item, send an update event to the ATO (Payroll menu > Single touch payroll reporting > Send update event).
Once all pay items are assigned an ATO reporting category, run the YTD verification and Payroll summary reports again (as we did above) to ensure they match. If they do, you're ready to finalise. Otherwise, continue below to check the reported wage values for individual employees. This will help you narrow down your out of balance.
Check reported wage values for individual employees
There are two reports you (or your accounting advisor) can use to check the amounts paid to individual employees for the payroll year.
In MYOB, run the Payroll register report (Reporting menu > Reports > Payroll tab > Payroll register > click the dropdown arrow for each employee).
In the Single Touch Payroll reporting centre, click the ellipsis button for an employee and choose View summary report (PDF). This report shows a summary of all ATO reporting category amounts sent to the ATO for an employee (gross payments, PAYG withholding, allowances, etc.).
Here's what these reports show:
Report | Description |
|---|---|
Payroll register (in MYOB) | The total wages include all pay items and doesn't reduce the total wages by any non-taxable deduction or wage pay items, and pay items that don't have an ATO reporting category. |
Summary of Payments (in the Single Touch Payroll reporting centre) | The gross payments amount is reduced by any non-taxable deduction or wage pay items, and pay items that don't have an ATO reporting category. |
To ensure the latest year-to-date amounts are sent to the ATO for an employee, you can send an update event to the ATO (Payroll menu > Single touch payroll reporting > Send update event).
If you see a negative amount for an ATO reporting category on an employee's Summary of Payments report, this amount will be reported as zero to the ATO. To fix it, you'll need to reassign this value. We recommend seeking advice from your accounting advisor for help.
Reports still don't match?
You might need help from an expert to dig a little deeper into your issue. Reach out to your accounting advisor, or try the MYOB professionals on our community forum. Of course, you can always get help from our team.
3. Notify the ATO of terminated employees
As part of processing an employee's final pay, you need to notify the ATO. This lets the ATO know the employee's termination date and any ETP components in their final pay.
You might have completed these steps when you processed the employee's final pay. If you didn't, complete these steps for each employee you terminated in the payroll year.
Go to the Payroll menu and choose Single Touch Payroll reporting.
Click the Employee terminations tab.
Choose the applicable Payroll year and click Add Termination.
Choose the Employee who was terminated.
Choose the Termination date and Termination reason and click Notify the ATO.

When prompted to send your payroll information to the ATO, enter your details and click Send.
This declaration is processed in the same way other Single Touch Payroll reports, and it will be listed as a submission on the STP reports tab. This submission must have a status of Accepted before you can finalise your STP information. It can take a few minutes for the status to update, especially at busy times like EOFY.
4. Finalise your STP information
Finalising your STP information lets the ATO know you've completed all your employees' pays for the payroll year – and it's done in just a few clicks. You need to do it before the ATO's finalisation deadline, which is typically July 14.
Here's a quick overview:
Go to the Payroll menu and choose Single Touch Payroll reporting.
Click the EOFY finalisation tab and choose the Payroll year you're finalising.

If you need to report fringe benefits for an employee (check this ATO info if unsure):
Select the option Enable RFBA at the top of the screen. Columns for RFBA ($) and Section 57A ($) appear.
For each employee with fringe benefit amounts, enter the reportable values. The combined value of these must be above the thresholds set by the ATO.
RFBA ($) - these are reportable fringe benefit amounts
Section 57A ($) - these are fringe benefit amounts exempt from FBT under section 57A (see the FAQ below for details).
Note that the entered values won't display at the top of the screen until you've completed the finalisation.
Select each employee you want to finalise, then click Finalise and notify the ATO.
When prompted to send your payroll information to the ATO, enter your details and click Send.
Employee missing from the finalisation list?
If an employee isn't listed, make sure they're set up as Full time, Part time, Casual or Labour hire (check this via the Payroll menu > Employees > click the employee > Payroll details tab > Employment details > Employment basis).
Then, send an update event to the ATO (Payroll menu > Single touch payroll reporting > Send update event).
The employee should now be listed.
When you finalise, an update event is sent to the ATO containing the year-to-date payroll totals for the finalised employees. You can see this update event listed with your other payroll submissions on the STP reports tab. Viewing STP reports.
What's next?
Each employee that has been finalised will have the Final indicator ticked in the payroll reporting centre. You can let these employees know that they can now sign in to myGov to complete their tax returns or view their income statement (previously called a payment summary).
We also recommend using a report pack to generate a set of key payroll reports for the finalised year. You should print or save these reports as a point-in-time record of your payroll data for the whole payroll year.
You're now ready to start processing pays from 1 July for the new payroll year. The latest tax tables will automatically apply so you don't have to worry about downloading them. Also, learn how to stay compliant with super guarantee rate increases.
Start a new financial year
When you're happy that your books are in order for another year, you can start a new financial year in MYOB. Just click the settings menu (⚙️) > Business settings > Start a financial year.
When you start a new financial year:
your category balances will be updated (in accountant speak: "the current earnings will be moved to retained earnings")
you'll still be able to enter transactions in the previous financial year, providing you first remove the lock date option.
If you need to un-finalise an employee
If you need to fix something, you can undo an individual employee's finalisation. When you do, the employee's income statement in myGov will no longer be Tax ready so they won't be able to pre-fill and lodge their tax return.
Go to the Payroll menu and choose Single Touch Payroll reporting.
Click the EOFY finalisation tab.
Choose the Payroll year.
Select the employee whose finalisation you want to undo and click Remove finalisation and notify the ATO.
When prompted to send your payroll information to the ATO, enter your details and click Send. The Final indicator tick is removed for the employee. If it's still there, click a different tab then return to the EOFY finalisation tab.
When you're ready, you can finalise the employee again.
FAQs
I've processed a pay dated on or before 30 June - why is it showing as a $0 update event in the STP reporting centre?
If you process a pay in the new payroll year (e.g. 1 July or later) but the Date of payment is in the previous payroll year (e.g. 30 June or earlier), the ATO will treat the pay as an update event. Even if the pay contains amounts that you're reporting to the ATO, they'll consider it an update event (and not a pay event) because it's related to the previous payroll year.
But don't worry, even though the pay run shows as a $0 update event in the STP reporting centre, the updated year-to-date payroll totals (for last payroll year) for the employees in the pay run will still be reported to the ATO.
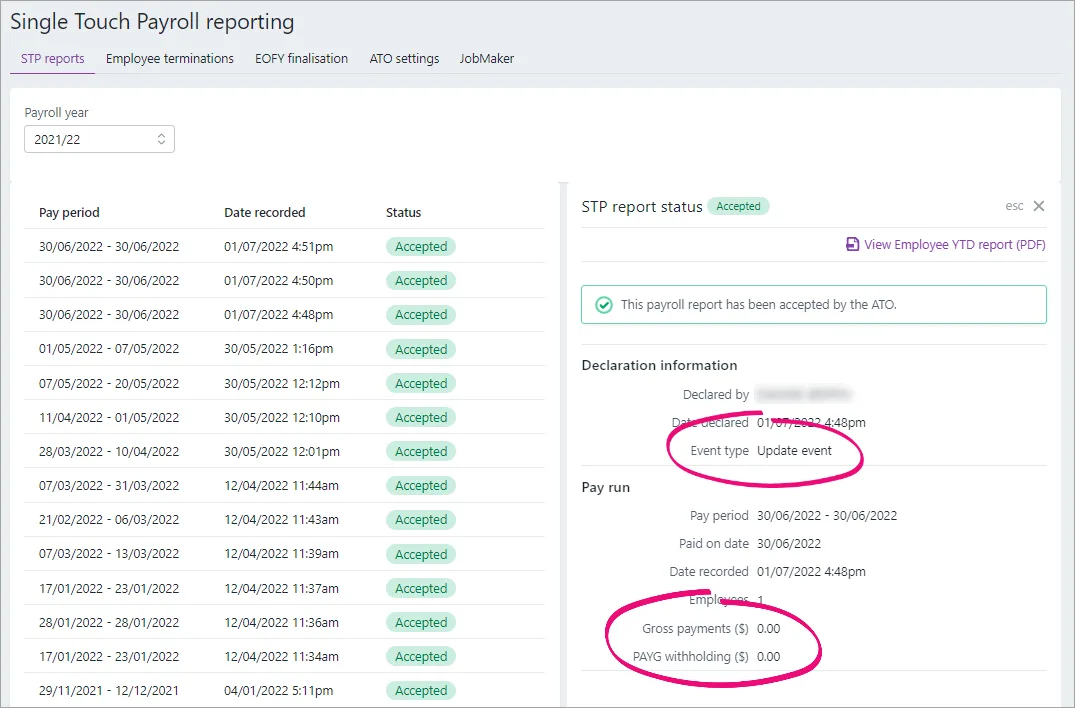
Why don't my STP reports match the ATO's Business Portal?
Each STP report sent to the ATO includes the employer pay period information and the employee year-to-date (YTD) amounts.
As the ATO doesn't allow you to delete these reports, the Business Portal will show every pay run declared through STP, including ones that you have deleted or reversed in your software.
So, in most cases, if you've made payroll adjustments the Business Portal may not match your STP reports. And that's OK. Just make sure you check year-to-date totals in MYOB before finalising. See above for details.