When you export a report as a PDF, you can choose a style template which controls how the report will display in the PDF. Style templates give you control over things like page orientation, headers, footers, logos, watermarks and colours.
You can create as many templates as you like to suit your business needs. Need to change or delete a template? We have that covered too.
If you're after details about customising your invoice templates, see Sales settings.
Create a style template
You can create a PDF style template in just a few clicks.
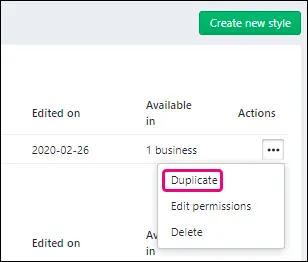
If you already have a template that's close to what you'd like, duplicate it and make your changes. This'll save time by not having to start from scratch.
Click Reporting then click PDF style templates.
Click Create new style.
Set up your style template. There's an overview of each setting below.
Click Save as.
Give your template a Name.
(Optional) Enter a Description of the template.
Choose who can access this template by selecting either Only I have access or All users have access.
If you have more than one MYOB business and you'd like this template available for your other businesses, select the option Make this report available in other businesses.
When you're done, click Save.
Setting | What you can do |
|---|---|
Page Layout | Choose whether you want subtotals to span pages Set the page orientation (auto, portrait or landscape) |
Header | Choose whether your header applies to the first page or all pages Upload a logo. For detailed steps on adding a logo, see 'Add a logo to the header', below. |
Footer | Add text to the footer of each page Reset to default (undo all changes) |
Watermark | Add a watermark to each page Choose the watermark position and colour Reset to default (undo all changes) |
Style Options | Choose the background and text colour Reset to default (undo all changes) |
Add a logo to the header
You can add a logo to the header of a PDF style template to add some branding and pizzazz to your reports. If you've already uploaded a logo to represent your brand, you can use that, or you can use other logos.
To ensure logos are best reproduced on your report PDFs, it’s recommended that any image file you upload is:
a BMP, TIFF, JPEG or PNG file, and
less than 10MB in size.
Follow the steps in 'Creating a style template', above, to set up a style template.
Click Header.
Choose if the logo will Apply to the first page only/every page.
Click Add logo.
Choose the Logo source:
Use brand logo. If you haven't added a brand logo, click Upload a business logo (find out more about uploading a brand logo).
Choose a different logo:
Click Upload file.
Find the image file, click it then click Open. After the image has uploaded, you'll see what it'll look like in the preview panel.
Select if you want to logo Right aligned or Left aligned.
Adjust the Size of the logo. The size of the logo is updated in the preview panel.
If you want to upload more logos (maximum 4):
Repeat the steps to upload another logo.
Click the logo you want to use for this template. A purple tick appears on the logo image to show it's the one you've chosen and you'll see what it'll look like in the preview panel.

Click Save.
Edit a style template
Need to make some changes to a style template?
It's this easy:
Click Reporting then click PDF style templates.
Click the template you want to edit.
Make your changes. There's an overview of each setting below.
When you're done, save your changes:
To keep the template's original name, click Save changes, then click Save to the confirmation message.
To save your changes as a new template:
Click Save as.
Give your template a Name.
(Optional) Enter a Description of the template.
Choose who can access this template by selecting either Only I have access or All users have access.
If you have more than one MYOB business and you'd like this template available for your other businesses, select the option Make this report available in other businesses.
When you're done, click Save.
Setting | What you can do |
|---|---|
Page Layout | Choose whether you want subtotals to span pages Set the page orientation (auto, portrait or landscape) |
Header | Choose whether your header applies to the first page or all pages Upload a logo |
Footer | Add text to the footer of each page Reset to default (undo all changes) |
Watermark | Add a watermark to each page Choose the watermark position and colour Reset to default (undo all changes) |
Style Options | Choose the background and text colour Reset to default (undo all changes) |
Control access to a style template
A style template can be accessible by just you or anyone in your business. This is how to change a template's permissions:
Click Reporting then click PDF style templates.
Click the ellipsis button for the template you want to edit and choose Edit permissions.
Choose who can access this template by selecting either Only I have access or All users have access.
If you have more than one MYOB business and you'd like this template available for your other businesses, select the option Make this report available in other businesses.
When you're done, click Apply.
Duplicate a style template
Instead of starting from scratch, save time by duplicating an existing template.
Let's step you through it:
Click Reporting then click PDF style templates.
Click the ellipsis button for the template you want to copy and choose Duplicate.
Click the name of the new template.
Make any changes you'd like to the new template. There's an overview of each setting below.
When you're done, click Save changes
If you'd like to edit the templates access permissions, click the ellipsis button for the template and choose Edit permissions. See above for more details.
Setting | What you can do |
|---|---|
Page Layout | Choose whether you want subtotals to span pages Set the page orientation (auto, portrait or landscape) |
Header | Choose whether your header applies to the first page or all pages Upload a logo |
Footer | Add text to the footer of each page Reset to default (undo all changes) |
Watermark | Add a watermark to each page Choose the watermark position and colour Reset to default (undo all changes) |
Style Options | Choose the backgound and text colour Reset to default (undo all changes) |
Delete a style template
If it's got to go, it's got to go.
This is how:
Click Reporting then click Go to PDF style templates.
Click the ellipsis button for the template you want to delete and choose Delete.
Click Delete to confirm the deletion.
Choose a style template when you export a report
To see the fruits of your labours, export a report to PDF and choose a style template.
Just like this:
Click Reporting.
Click a report to run it.
Filter, customise and sort the report as required.
Click Export and choose PDF.
Choose the style template to be used.
(optional) Choose Open PDF file in a new browser tab. If you don't choose this option, you'll be prompted to save the PDF.
Click Export.
If prompted, choose where to save the PDF and give it a name.