Each month, MYOB will send you a bill with details of your subscriptions.
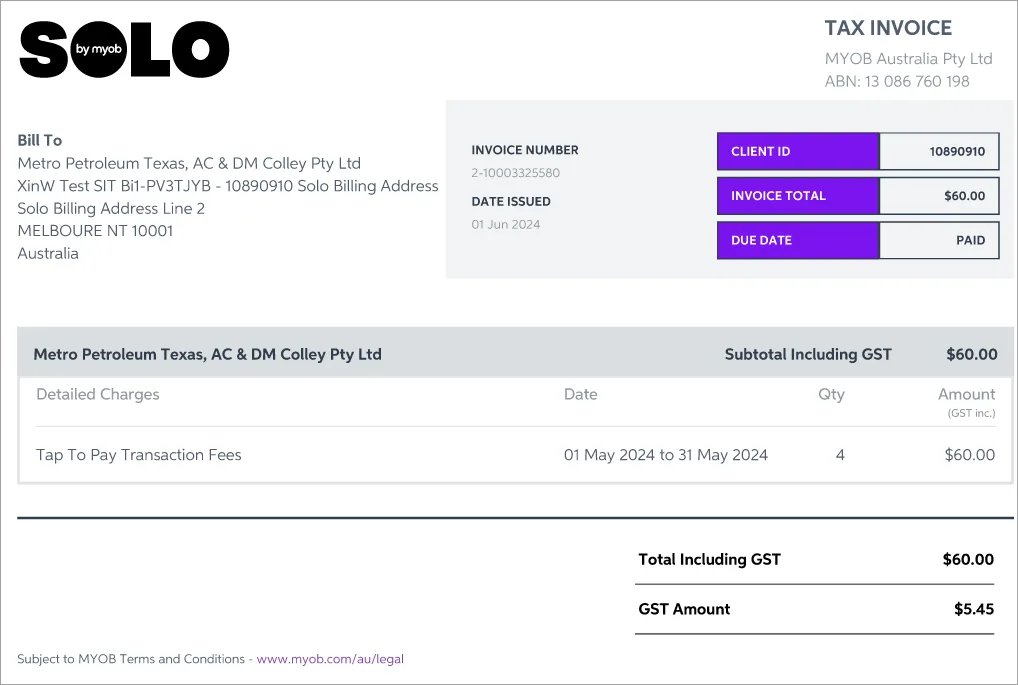
Only the primary billing contact and the payment profile contact can access billing information in My Account.
Reading your bill
Your bill lists each of your MYOB subscription plans. Depending on your plan and how you have used your software, your bill may also list additional usage based costs for features like online payments and Tap to Pay.
See which plan you're on in My Account (myaccount.myob.com/account/products).
Each item on your bill includes:
Detailed charges – The name of the subscription or premium feature. Some charges have a View Itemised usage in My Account link, which goes to the My Account Bills page.
Date – The date range that the charge applies to for the subscription or feature.
Qty – The number of units. A blank Qty means there is one charge for the subscription or feature. The Qty displays a number if the subscription or feature has a variable usage charge. For example, the charge may be based on the number of employees you've paid in a month.
Amount – The total cost for each subscription or feature.
Items on your bill
MYOB product subscriptions
You have an MYOB product subscription plan. This will include the name of your product. You were charged the cost of this subscription for the month.
The subscription costs below are examples only and may vary from your actual costs.
Example
You have an MYOB Business Pro subscription. You were charged $46 on the first day of October for this item. This covers the monthly MYOB Business Pro subscription cost of $46 for the entire month of October.
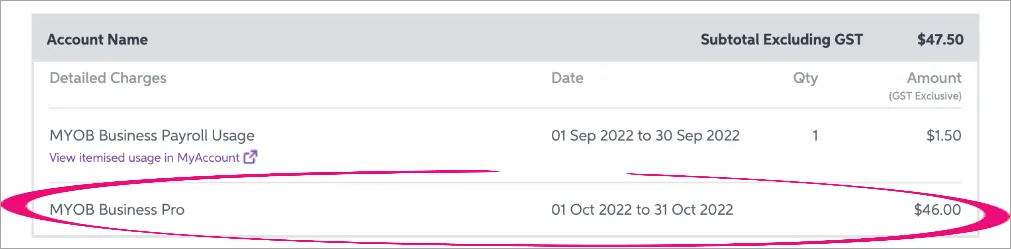
Online payments and Tap to Pay
If you allow customers to pay you using online payments or Tap to Pay, we'll send you a monthly invoice letting you know your payment transaction fees for the previous month.
As the fees are deducted when the invoice is paid, PAID will appear in the DUE DATE:
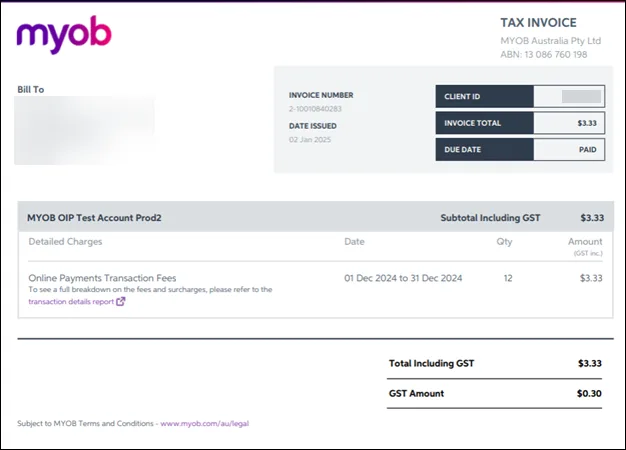
Paying your bill
Your payments are normally made automatically each billing cycle via your saved credit or direct debit.
If you have an outstanding invoice because a payment failed due to insufficient funds, you can manually reattempt to pay that particular invoice.
If you want to update the payment details that are saved to your account before you pay, the primary MYOB contact or the payment detail contact can update your payment details.
Updating your payment details will trigger a payment reattempt and will withdraw funds for all invoices in arrears.
If you have invoices in arrears because we were unable to process your payment, you'll see a message at the top of the Payment details page showing the amount of the outstanding payment and the amount of invoices affected. For example:
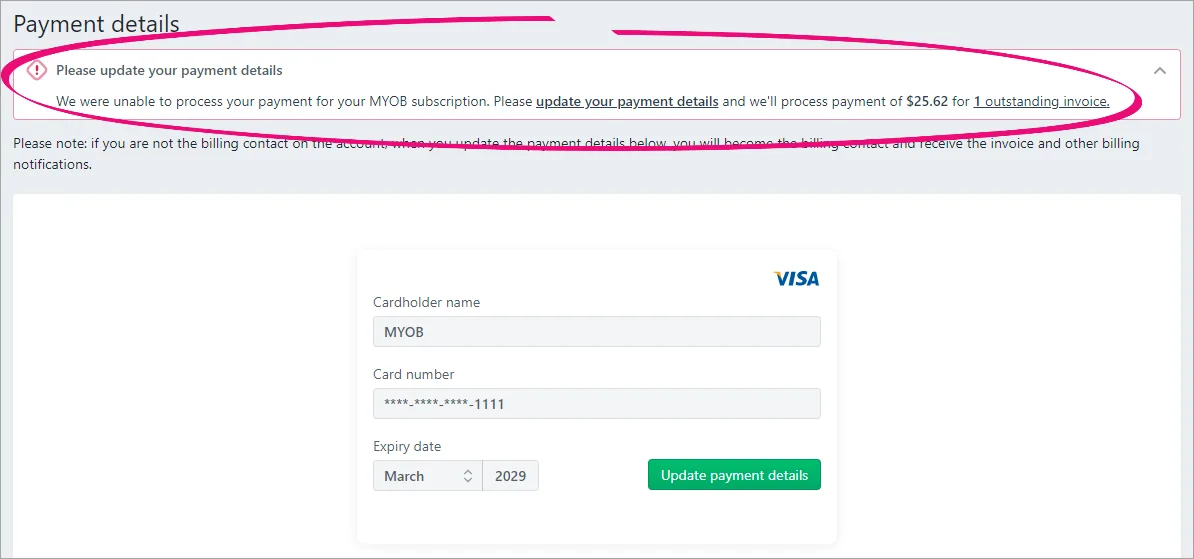
Manually reattempting a failed payment:
Access My Account at myaccount.myob.com/account.
If prompted, sign in using your MYOB account email address and password.
Click View my bills.
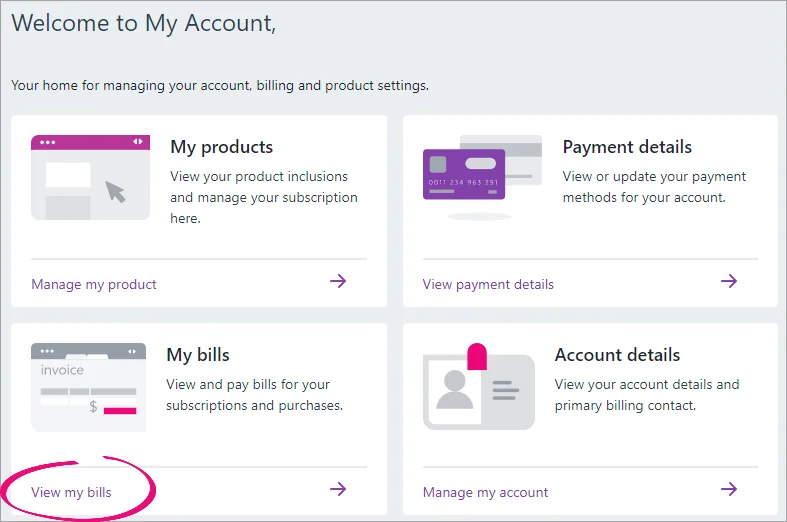
Click Pay now on the unpaid invoice.
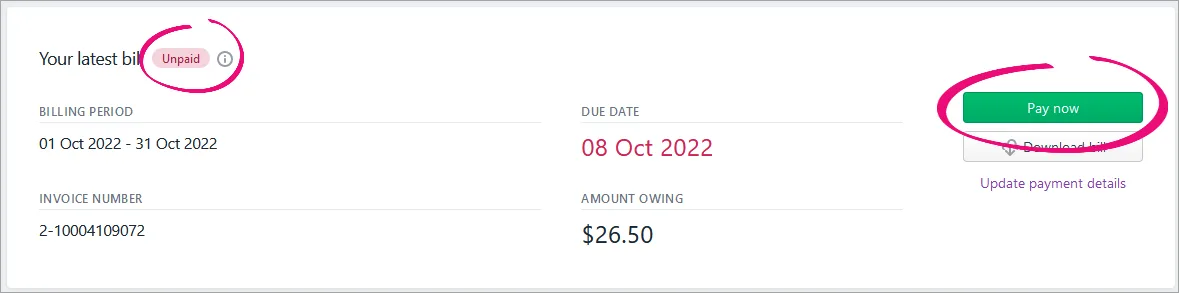
Select your payment method.
Saved payment method
You can only use this option if you have one payment method saved to your account, not if you have no or multiple saved payment methods.
The primary MYOB contact or the payment detail contact can update the payment details before you pay.
Select this option to pay using the payment method previously saved to your account.
Click the Pay button to pay the amount shown on the button.
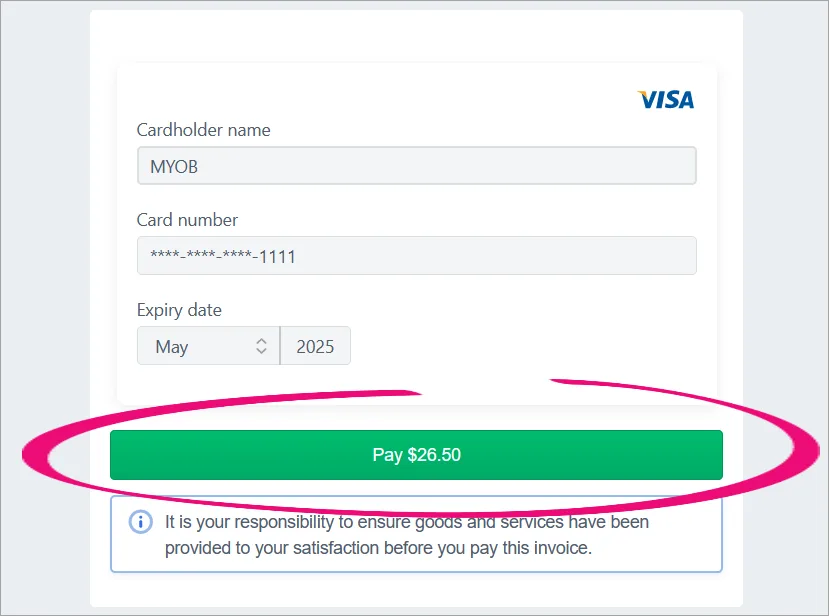
You'll see the message "A debit is being processed for your payment method". The payment is processed within 24 hours.New payment details
Select this option to pay using a new payment method.Select Credit or debit card, enter the payment details and click the Pay button to pay the amount shown on the button.
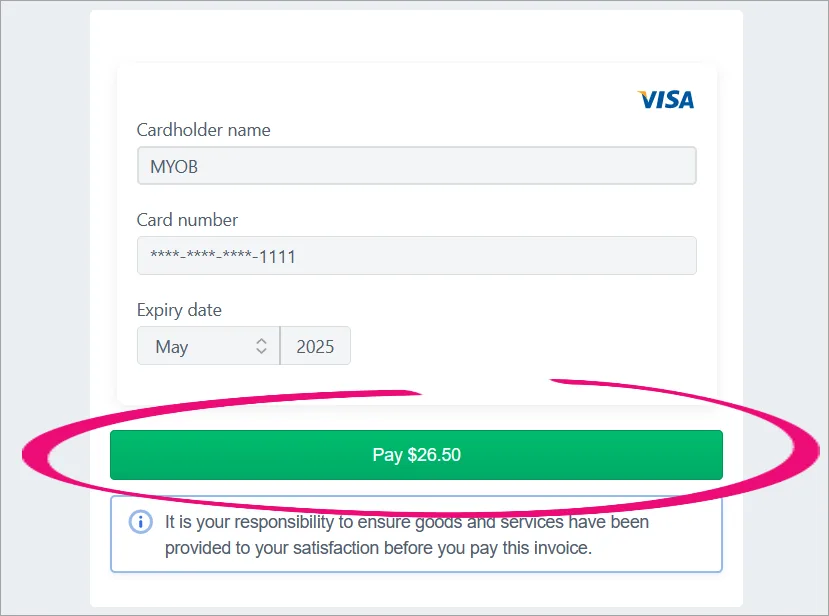
You'll see the message "A debit is being processed for your payment method". The payment is processed immediately.