Roles are used to control access to windows and functions in AccountRight. For example, if you have a salesperson on the team that you only want to be able to enter invoices, perform sales related tasks and view customer information, you can assign them the default Sales role. However, by default, they won't be able to delete, reverse or edit sales. If you want to allow your sales staff to change transactions, you'll need to customise the role.
If you want to give someone access to all features, assign them the Administrator role.
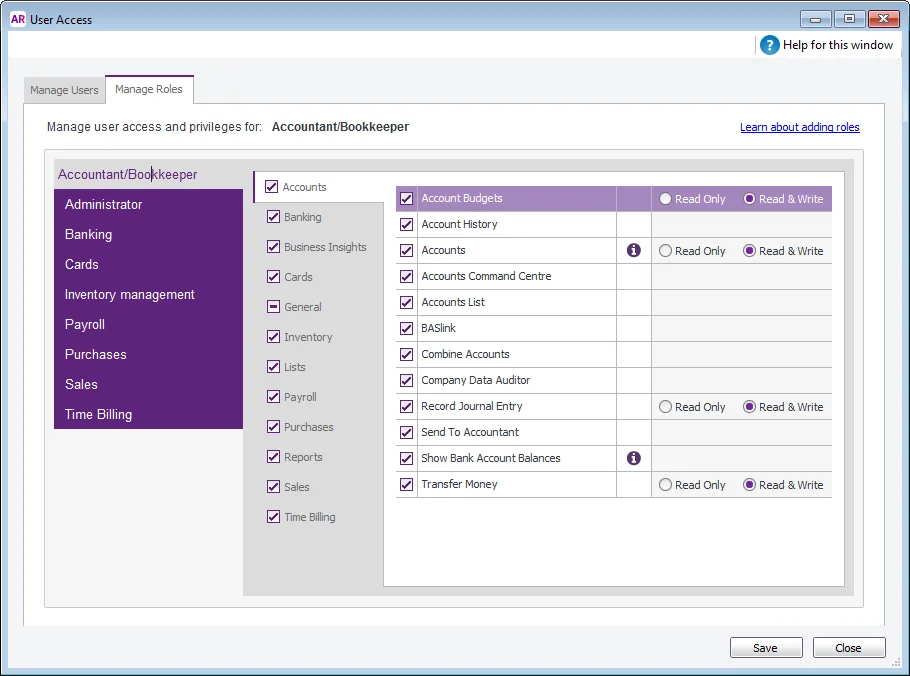
Want to allow users to edit or delete transactions? By default, only users assigned the Administrator or Accountant/Bookkeeper role can change preferences or edit and delete transactions. If you want to allow your users to change preferences or delete and reverse transactions (for example, to create a credit note), you'll need to customise the default role.
To see what each role's current permission are, click the Manage Roles tab in the User Access window. Select a role name in the left column, then click through the tabs to see what's been selected.
To view the list of default role settings, click here.
Assigning roles
You can use the User Access window, accessible from the Setup menu, to create additional user accounts and assign roles to them.
Can't see the User Access window? Only a user who has been assigned the Administrator role (or the User Access permission) can create additional user accounts and assign roles to them. See Manage users.

When creating a user account, you need to select at least one role from the Company file roles list. AccountRight comes with a set of default roles to choose from. You can customise the permissions of these roles or create new roles.
Customising roles
If you want to modify a role, click the checkboxes in the Manage Roles tab to add and remove permissions from a role. Click Save to commit the changes you make.
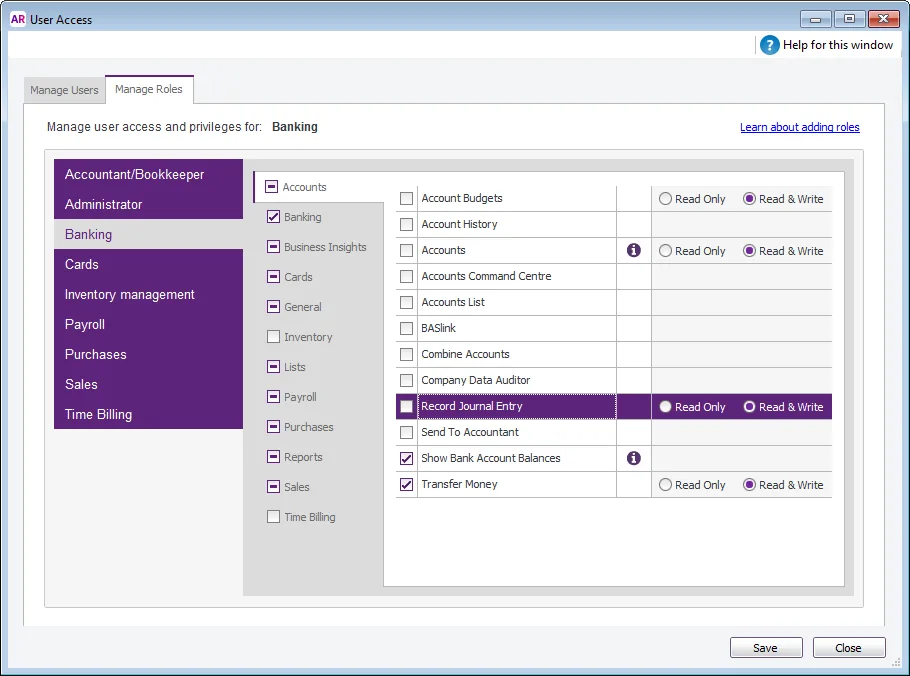
Note that when you customise a role in this way, the changes will affect all users who have been assigned the role.
Creating a custom role (duplicating)
If you want to create a custom role, right-click an existing role name in the Manage Roles view of the User Access window, and select Duplicate Role. Give the new role a name. All permissions selected for the role you duplicated will be selected for the new role.
You can add and remove permissions as you like. When you’ve finished modifying the role, click Save. The new role will now appear in the Manage Users view of the User Access window, so you can assign it to the relevant users.
Renaming a custom role
You can rename roles that you’ve created. Simply select the role name you want to rename and type the new name. Note that you can’t rename the default roles.
Deleting a custom role
You can delete roles that you’ve created by right-clicking the role name in the Manage Roles view of the User Access window and choosing Delete Role. If users have been assigned this role, they'll no longer have access to the windows and functions that the role entitled them to access.
Note that each user account must have at least one role assigned to them, so if the role you’re deleting is the only role assigned to a user account, you'll need to select an alternative role for them, or make the account inactive (click the Inactive User option in the Manage Users view of the User Access window).
You can’t delete the default roles.
Read Only/Read & Write options
For some permissions, you can choose the level of access to give to the user. You can give them full access (Read & Write) to a window or function, or just allow them to view but not edit information in the relevant window (Read Only). For permissions that have this option, select the access level when modifying the role in the Manage Roles view of the User Access window.
This is useful for when you want to allow a user to view the detail of transactions. For example, you might give a salesperson Read Only access to the Purchases window, so they can view details of purchases recorded, but not allow them to raise a new purchase order.
Alternatively, you can make all permissions read-only for a user. Select the user account you want to set to read-only in the Manage Users view of the User Access window and then select the Read Only option. This option will override any Read & Write permissions selected for the roles assigned to the user.