Connection errors like these happen when AccountRight can't connect to your company file:


This can happen due to:
internet outages
scanning software on your computer, like an anti-virus program, interfering with the internet connection
scheduled maintenance on the AccountRight servers. Before and during scheduled maintenance we’ll add a notice to the top of this help page. Also check the status of our online services at status.myob.com
Upgraded from AccountRight v19 and receiving an "AccountRight can't connect to the internet" message? See Troubleshooting online files for more information.
Fixing connection errors
Restart AccountRight.
If you're still having issues, restart your PC. This clears temporary files which can cause connection issues.
Finally, restart your modem/router (unplug it for 10 seconds then turn it back on). This re-establishes your internet connection.
If you're still having issues, there's a couple more things you can try:
Test your internet connection
Connection errors can also be caused by problems with your internet connection. Even if you don't experience internet dropouts, your Internet Service Provider (ISP) may have issues with their DNS servers, particularly at peak times (in the evening). This can cause websites to load slowly or not at all.
The Domain Name System (DNS) protocol is an important part of the web's infrastructure, serving as the Internet's phone book: every time you visit a website, your computer performs a DNS lookup. Complex pages often require multiple DNS lookups before they start loading, so your computer may be performing hundreds of lookups a day.
If this sounds like you, try switching to a third-party DNS. We recommend using google DNS settings as we have seen this improve reliability. Here's how:
To change to Google DNS
The below steps are based on a basic network setup. In a corporate environment, you should check with your IT department before making any changes.
Close AccountRight
Press the windows Start key on your keyboard (between the Ctrl and Alt keys).
In the search box, type Network and Sharing Center
Click Network and Sharing Center.
Click Change adapter settings.
Right-click on your active network connection (the one you're currently using for internet access) and choose Properties.
In the list of items, click to highlight Internet Protocol Version 4 (TCP/IPv4) then click Properties.
If any details are displayed under Use the following DNS server addresses, take a note of these details.
Select the option Use the following DNS server addresses, then enter the following details:
Preferred DNS server: 8.8.8.8
Alternate DNS server: enter the value for your IPv4 Default Gateway which you noted in the previous task. If this information was NA, enter 8.8.4.4Click OK and close all windows.
Start AccountRight and open your company file.
If you're still experiencing issues (you might need help from an IT professional).
Exclude AccountRight from security software
We’ve found a common cause of connection errors is security software or virus checkers. This type of software often run checks on the communication channels used by AccountRight which can cause interruptions.
Not only can this cause connection errors, it can affect AccountRight’s speed and performance. But you can prevent your security software from interfering with AccountRight by setting up exclusions. See Speed and performance tips for more details.
Check your Internet Explorer settings
Close AccountRight.
Open Internet Explorer (click the Start button and type Internet Explorer then click the first result).
Click the Settings icon and choose Internet options.
Click the Advanced tab.
Scroll down near the bottom and select the option Use TLS 1.2.
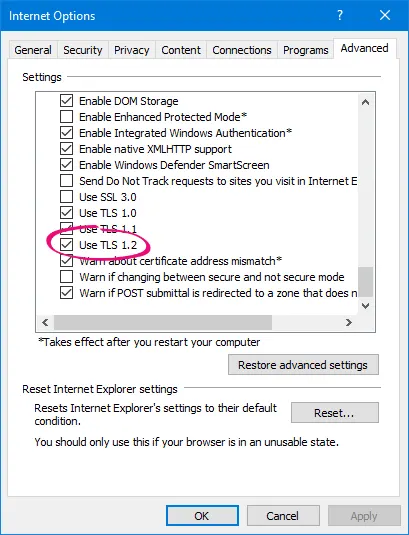
Click OK to save your changes.
Open AccountRight and open your company file.
Still having trouble?
Contact product support and we'll be happy to help.