MYOB Business with Payroll only
If you've been upgraded from MYOB Essentials Payroll to MYOB Business, you get powerful new features, a cleaner look, more responsive experience on mobile devices and significant workflow improvements. MYOB Business has also been built to comply with the latest IR requirements.
As we've moved you to a new product, naturally some things work differently, but you can start working straight away as all employee details and past pay runs have been brought across.
For a guide to doing your first pay run after upgrading, see Create your first pay after upgrading.
If you want to see a quick overview of payroll in MYOB Business, watch this video:
If you want to explore the changes in detail, see below.
Key points
-
Annual leave balance is now calculated and displayed primarily in weeks
-
New employees need to be manually added to myIR
-
There isn't yet a pay items list page
-
Some pay slip customisation features aren't available
-
The pay period in the employee determines whether they appear when you do a pay run
-
Paying employees electronically works a little differently
You can do you pays straight away without knowing all the product differences between MYOB Essentials and MYOB Business. But if you want to learn about them, read on.
Click an area to see what's different about it.
Leave balances
Annual leave balance is calculated and displayed primarily in weeks
MYOB Business uses a leave accrual calculation method aligned to the latest guidelines of the Holidays Act, so leave balances are only calculated and displayed in weeks (with a conversion to hours). During the upgrade, leave balances in hours or days from MYOB Essentials are converted to weeks. Because of these changes, leave accrual balance amounts might be slightly different for some employees.
The Current available balance in MYOB Essentials is now the Opening leave balance (in weeks) in MYOB Business.
This is how we've converted the Current available balance in MYOB Essentials from hours to weeks:
Current available balance in MYOB Essentials (hours) / hours per week in MYOB Essentials = Opening leave balance (weeks) in MYOB Business.
Example: if an an employee who works 40 hours a week had a Current available balance of 160 hours in MYOB Essentials, their Opening leave balance in MYOB Business will be: 160 hours / 40 hours = 4 weeks
MYOB Essentials
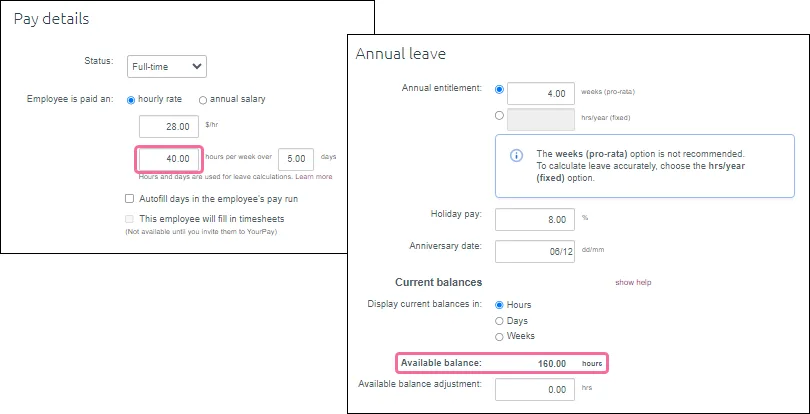
MYOB Business
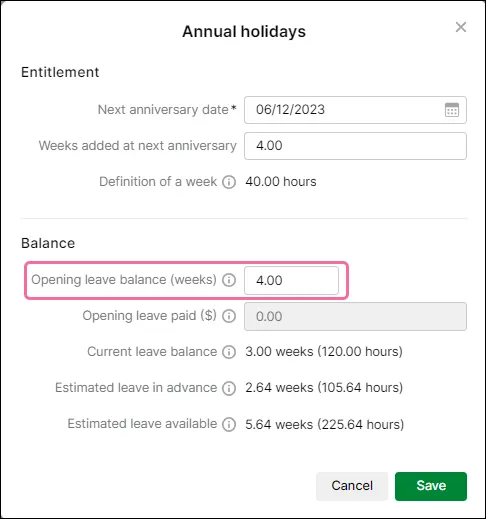
If you deleted a past pay run before the upgrade that included leave taken, you'll need to manually reduce the Opening leave balance by the amount of leave taken.
Estimated leave in advance is similar to Estimated leave accrued since anniversary in MYOB Essentials but is recalculated to display in weeks in MYOB Business, based on the current date and last anniversary.
To see an employee's leave balances in MYOB Business, go to the Payroll menu > Employees > click an employee name. Click the Leave tab and then the name of the leave you want to view.
Leave transaction report has been reset
You can view leave reports from the Reporting menu > Reports > Payroll tab.
After the upgrade, the Leave transaction report (the equivalent to the Leave report in MYOB Essentials) will not show any balances, as the Current available balance will have been brought across as the Opening leave balance in MYOB Business.
The Leave transaction report will only show leave balances once you process a pay run with leave taken.
Here are some other things to note about the Leave transaction report:
the report only shows remaining entitled leave – unlike the Leave report in MYOB Essentials, the Leave transaction report doesn't include estimated leave accrued
because the report doesn't include estimated accrued leave, the Remaining leave in the Leave transaction report may not match the employee's Estimated leave balance:
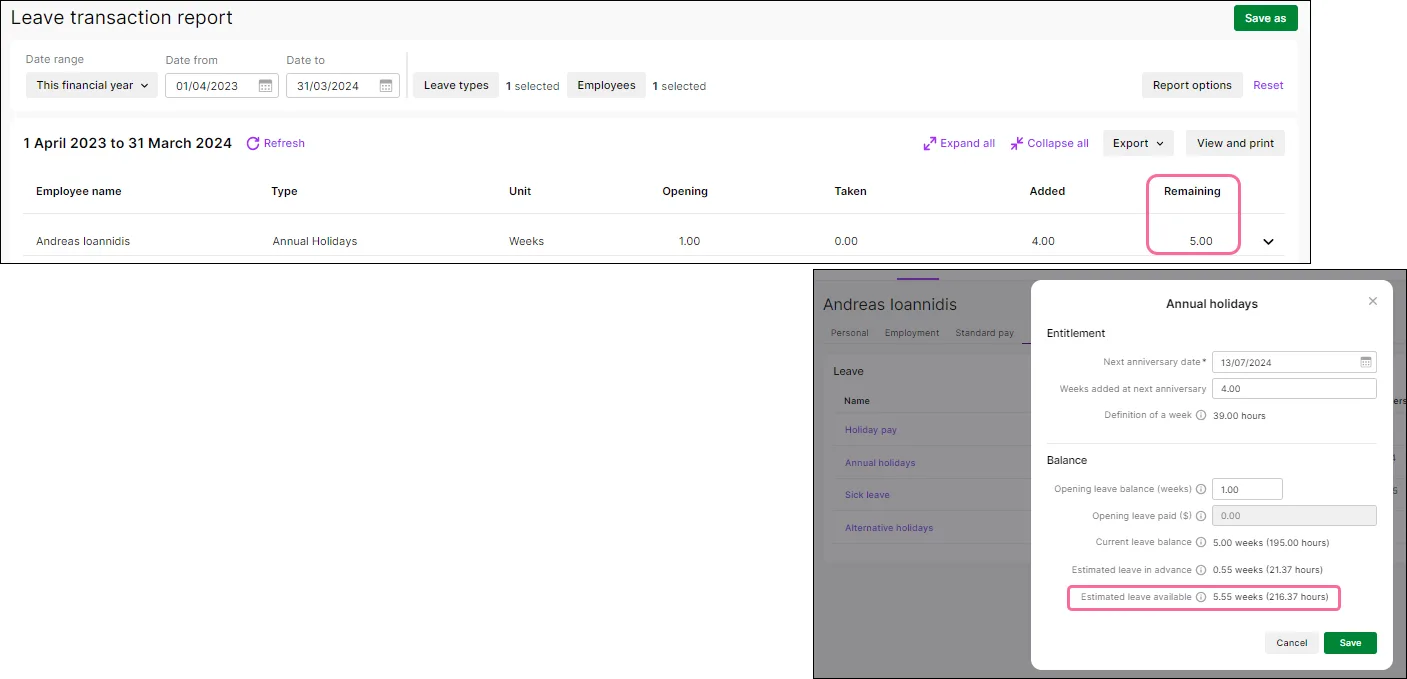
To view an employee's total estimated leave balance including accrued leave, go to the Payroll menu > Employees > click the employee name > Leave tab > click the leave name.
For when and how much leave was paid, run the Pay item transactions report
Go to the Reporting menu > Reports > Payroll tab > Pay item transactions. Use the filters across the top of the report to show the employee and the leave pay items you want and click Expand all to see the details:
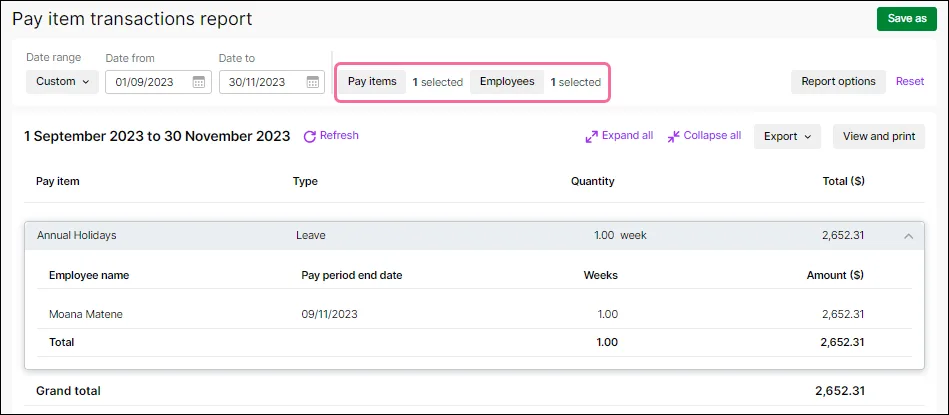
Find out more about running payroll reports.
Employee details
New employees need to be manually added to myIR
When you add a new employee, their details are no longer automatically added to myIR. So if you add an employee in MYOB Business, you'll need to also add them to your payroll account in myIR. You'll see a message prompting you to do this:
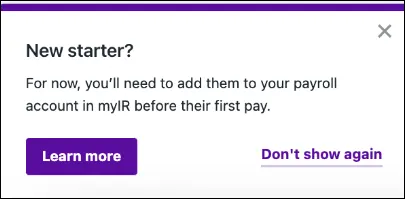
The ability to automatically update myIR for new employees may be available in a future release.
View an employee's standard pay
In the employee (Payroll menu > Employees > click the employee name), there's a new tab, Standard pay:
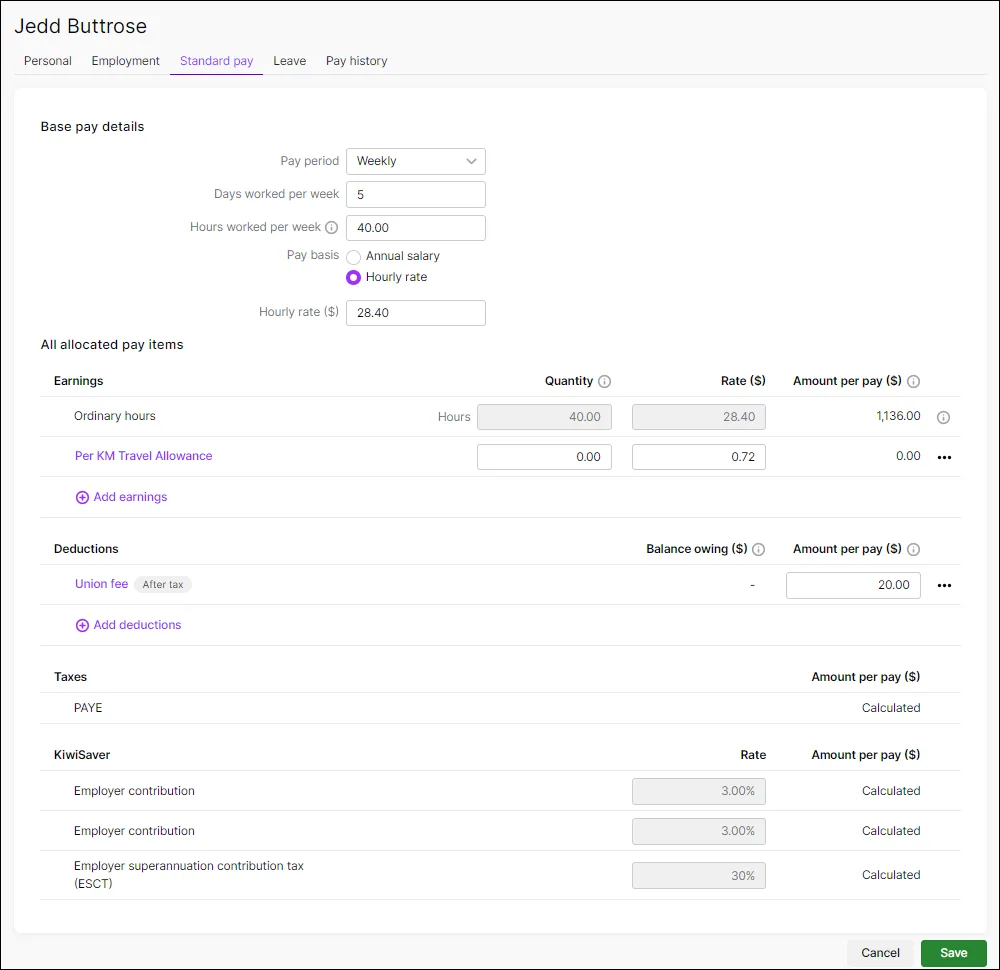
This is where you can see the default hours, rates and amounts that appear in an employee's pay (but you can always change these when you do a pay run).
In old MYOB Essentials, you would have have to open multiple tabs and check a number of different fields to get the same information – in Standard pay, it's all in one place.
Some values, like tax, will be labelled as Calculated, meaning they're calculated each pay.
Set values will be displayed, but can be changed here or when you do a pay run.
Learn more about reviewing standard pay details.
Pay history has been simplified
If you manually entered past pays into the pay history of an employee in MYOB Essentials, you can view them in the Pay history tab of the employee in MYOB Business:
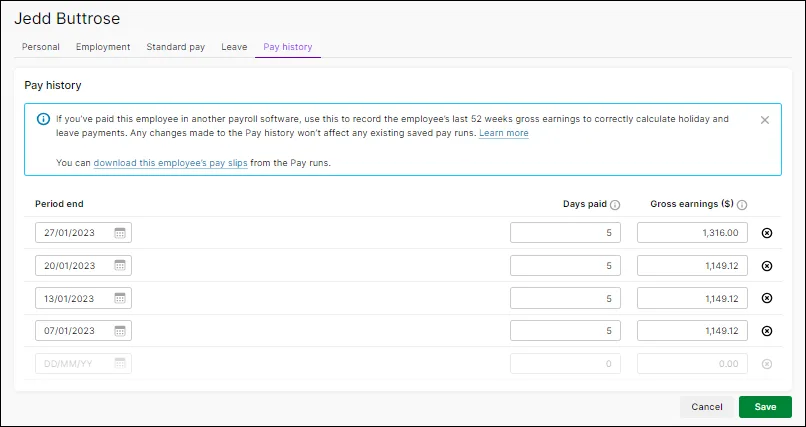
Pay history in MYOB Business only has three fields: Period end, Days paid and Gross earnings. So only the figures for those fields have been brought across from MYOB Essentials. For more information on how to enter pay history, see Pay history - NZ.
Looking for pay runs or employee payslips? Go to the Payroll menu > Pay runs and click the date of payment to view the take home pay and pay slips for employees.
Inactive employees can't be reactivated
If you marked an employee as Inactive in MYOB Essentials, you won't be able to make them active again in MYOB Business. This is because the ability to deactivate or reactivate employees isn't yet available in MYOB Business. This might affect casual or seasonal employees who you marked as Inactive, but didn't process a final pay.
If you need to start paying an inactive employee again, you'll need to create a new employee with their details.
Employment status has been updated
The employment status of employees has been revised to align with the latest legislative requirements. This has resulted in the following changes:
In MYOB Essentials, you could change the Status field (for example, from Full-time to Part-time). In MYOB Business this field (called Employment status) is not editable. You can view the Employment status of an employee on the Employment tab:

If you do need to change the Employment status of an employee, you'll need to create a new employee – see Adding an employee - NZ.
Full-time and Part-time have been replaced by Permanent:
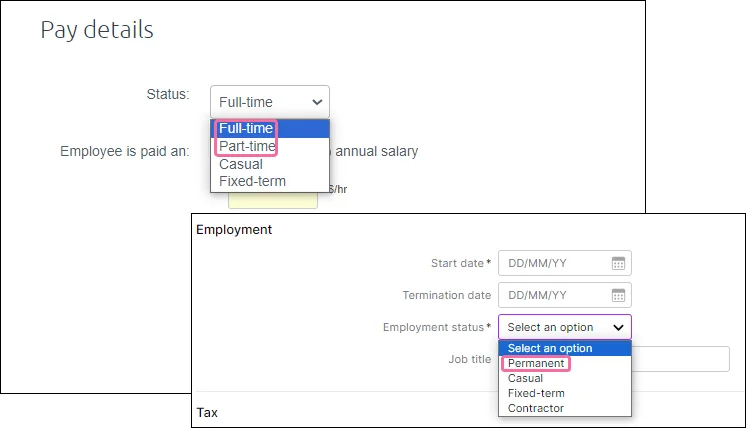
All Full-time and Part-time employees were assigned Permanent when we upgraded your file.
Fixed-term employees are assigned Fixed-term in MYOB Business, but they don't have have any annual holidays entitlements as these weren't available in MYOB Essentials. If you want to provide a Fixed-term employee with annual holidays entitlements, you can do this in the Leave tab.
If you create an employee for a self-employed person who does work for you, you can now assign them the Employment status of Contractor (for the definition of a contractor, see the Employment New Zealand website).
Minimum wage top-up option isn't available
In MYOB Essentials, if an employee is paid an annual salary, there was an option in their record to top up their pay to the minimum wage during a pay run.
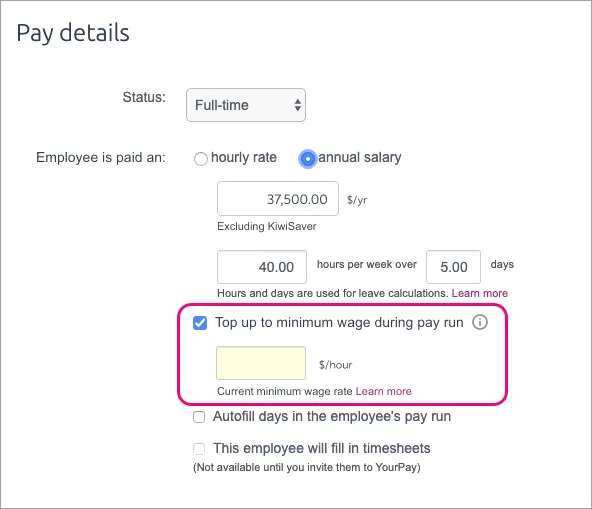
This option isn't available in MYOB Business.
If you have an employee on the minimum wage who works extra hours, you may need to adjust their pay to ensure that their hourly rate doesn't fall below the minimum hourly rate.
Pay items
You're not yet able to view all pay items on one page
In MYOB Essentials, you could view all Earnings and Deductions on the Pay Items page. This page hasn't yet been built in MYOB Business. You can see available pay items when you click Add earnings or Add deductions in the Standard pay tab of an employee:
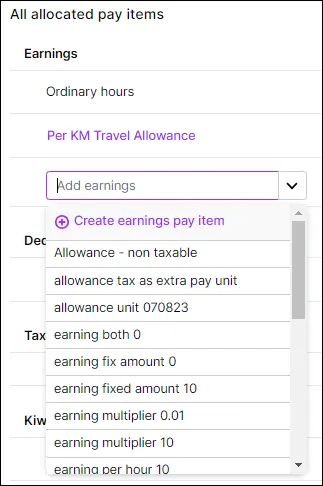
Pay items are not yet deletable
You're not yet able to delete pay items – the ability to do this will likely come when we build a Pay items page in MYOB Business. You can still remove a pay item from an employee.
As pay items are listed alphabetically, update a pay item you don't need to add a 'Z' to its name. That way it will sit out of the way at the bottom of your pay items list when you are allocating pay items for an employee.
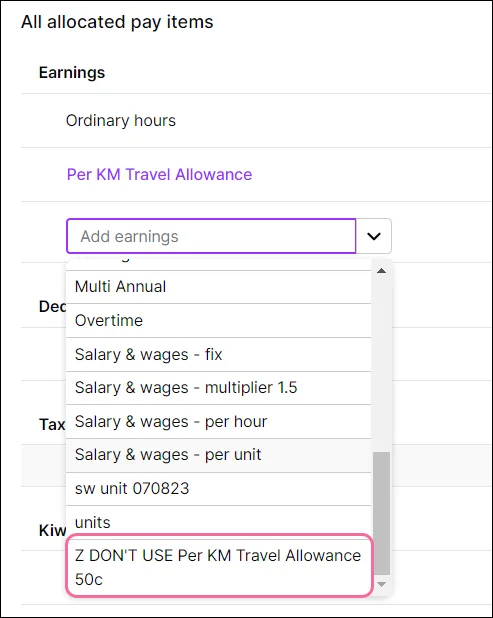
Use 'Per unit' rate for 'Per km' in pay items
You could specify a rate of Per km in an Earnings pay item in MYOB Essentials, such as in a travel allowance. In MYOB Business, you can choose a Per unit rate. You can then enter the value per KM in the Default rate field.
Here's an example pay item where an allowance of 72c is paid for each KM travelled.
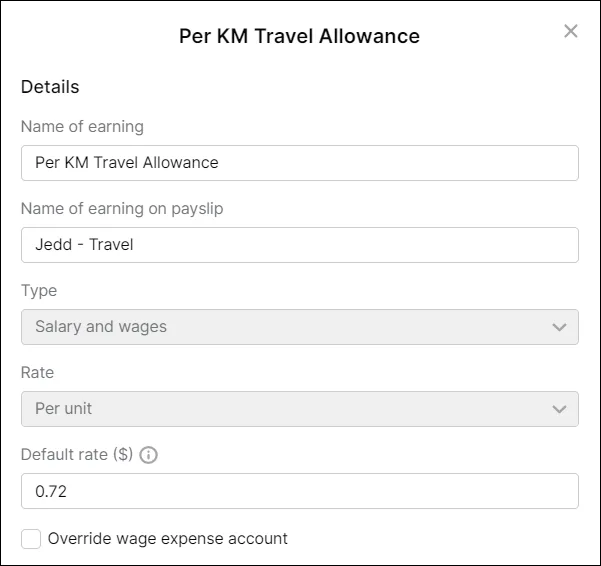
To pay the allowance, simply enter the number of KM travelled in the Quantity column in the employee's pay. Here's an example showing an allowance for 50 KM (50 x 0.72 = $36).
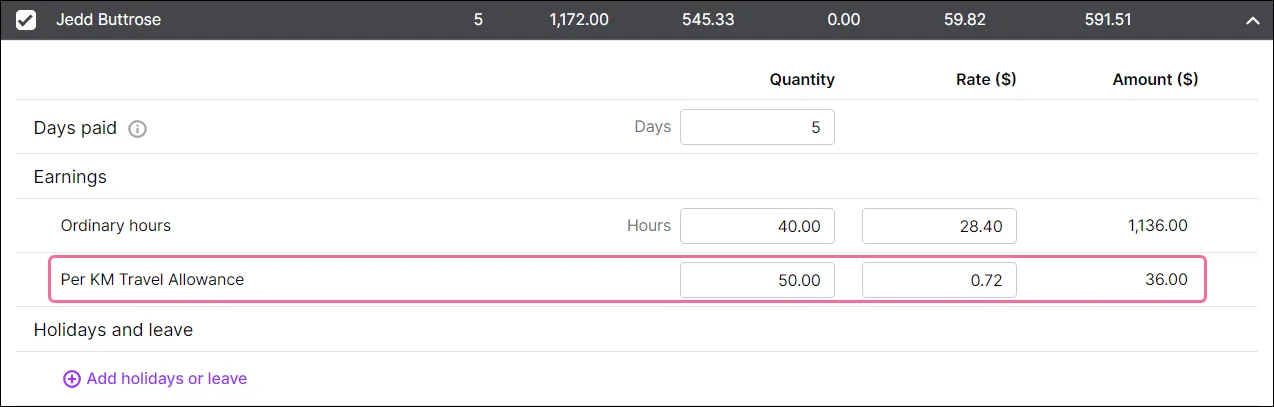
Bonus and Commission types are now Allowance type
In MYOB Essentials, there were four Earnings pay items types, including Bonus and Commission:
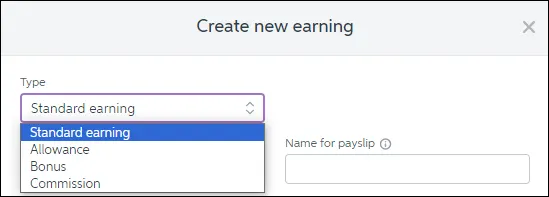
In MYOB Business, there are only two, Salary and wages and Allowance:
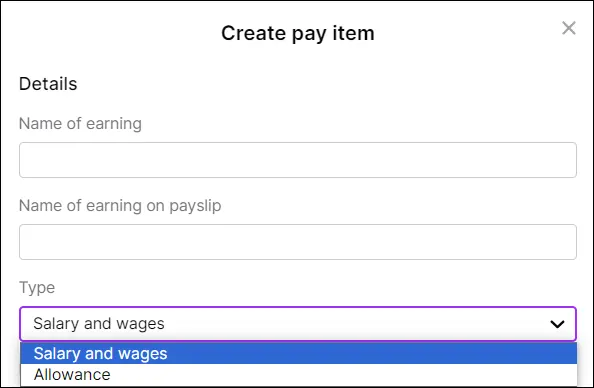
Any Bonus or Commission type pay items in MYOB Essentials have been converted to an Allowance type in MYOB Business. They'll work just the same and calculate at the same rates.
Also, Standard earning types are now Salary and wages types and they'll work just as they did previously.
Court fines are balance-reducing only
MYOB Essentials enabled you to set up non-balance reducing court fines. In MYOB Business, the court fines deduction is balance-reducing only and you're not able to change this. These changes were made to align with the latest IR standards.
If you had a non-reducing court fine pay item assigned to an employee in MYOB Essentials, it will be changed to balance-reducing in MYOB Business with $0 balance owed. In the Standard pay tab of the employee, you'll see a warning that the Amount per pay is greater than the Balance owing:
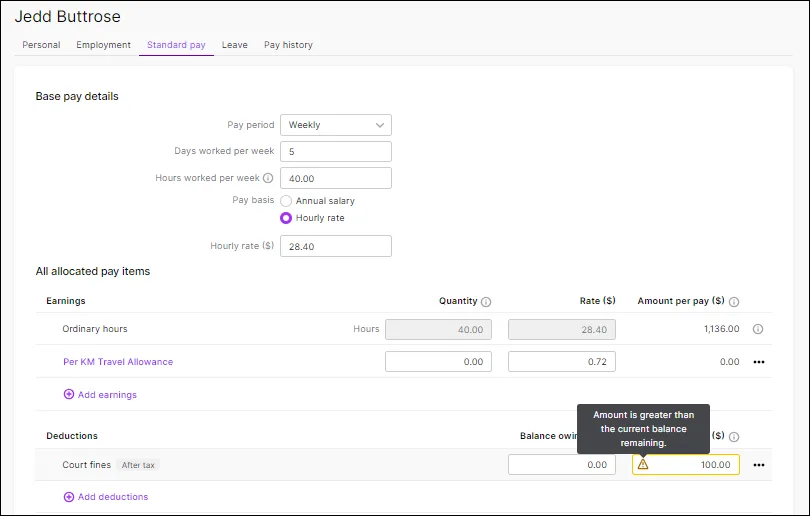
You'll see a similar warning when you create a pay run for the employee. To get rid of the warning, check the balance owed and update the Balance owing field.
Court fines and Child support are pre-defined pay items
In MYOB Business court fines and child support pay items are pre-defined pay items, with settings that you're not able to change. These changes were made to align with the latest IR standards.
Any court fines or child support pay items not assigned to an employee were brought across to MYOB Business as inactive pay items in MYOB Business to retain historical transactions.
You'll be able to view page listing all pay items, including inactive pay items, in a future release.
Find out more:
Pay slips
Where to find past pay slips
Previously, you could view an employee's pay slips in their pay history. Now, you can find them by going to the Payroll menu > Pay runs. Click the Date of payment and view the pay slip PDF of the employee you want:
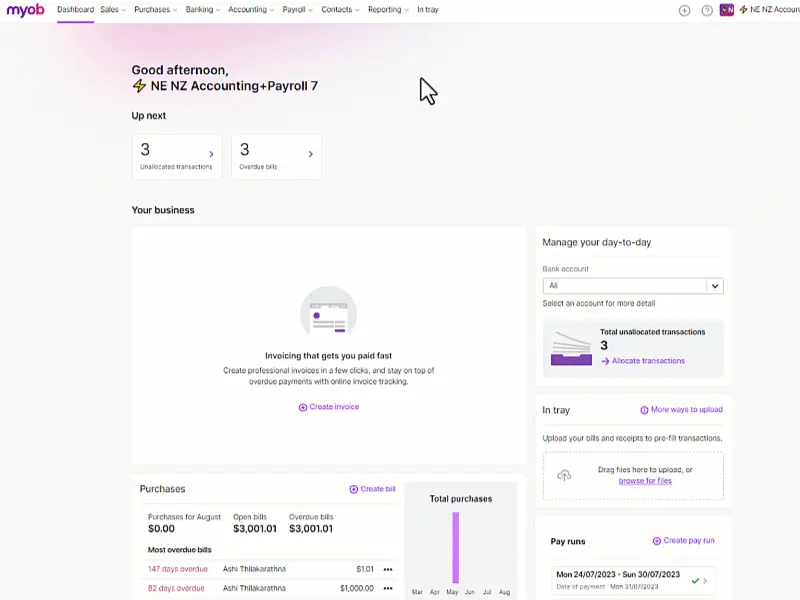
You're not yet able to add logos to pay slips
The ability to add logos to pay slips isn't yet available in MYOB Business. If you previously had a logo on pay slips, it won't appear.
You can no longer BCC emailed pay slips
Previously, you could send copies of pay slips to additional email addresses without the employee's knowledge. For privacy reasons, we've removed this feature.
To email pay slips successfully, enter the From name and Reply-to email address that'll be used for your emails (click the settings menu (⚙️) > Business settings > Preferences tab).
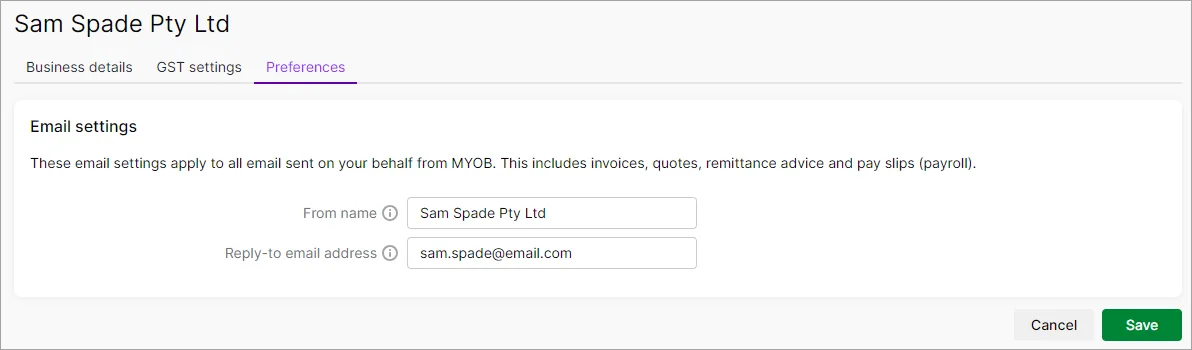
Payroll settings
Default email message changes
You can still find Payroll settings under the settings menu (⚙️):
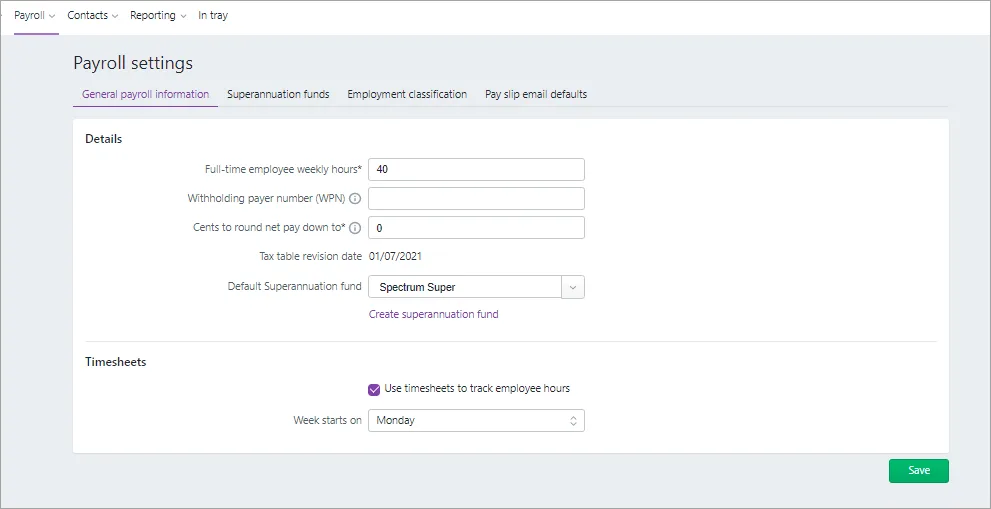
Use this page to determine what the default text will be when you email pay slips. If you had set up this information in old MYOB Essentials, it will have come across in the upgrade. But it's a good idea to check it and ensure your pay slip emails are ready to go.
Email variables aren't yet available for pay slip emails in MYOB Business. If you had variables set up in MYOB Essentials, they have been replaced by a default message, which you can edit if you want.
Payroll bank account is no longer in Payroll settings
The Banking tab has been removed from Payroll settings. The bank account for paying wages that was listed in the Banking tab is now the linked Bank account for cash payments (it will be the same account number of the account you entered in the Banking tab in old MYOB Essentials).
You can view the Bank account for cash payments account with your other linked payroll accounts by going to the Accounting menu > Manage linked accounts > Payroll:
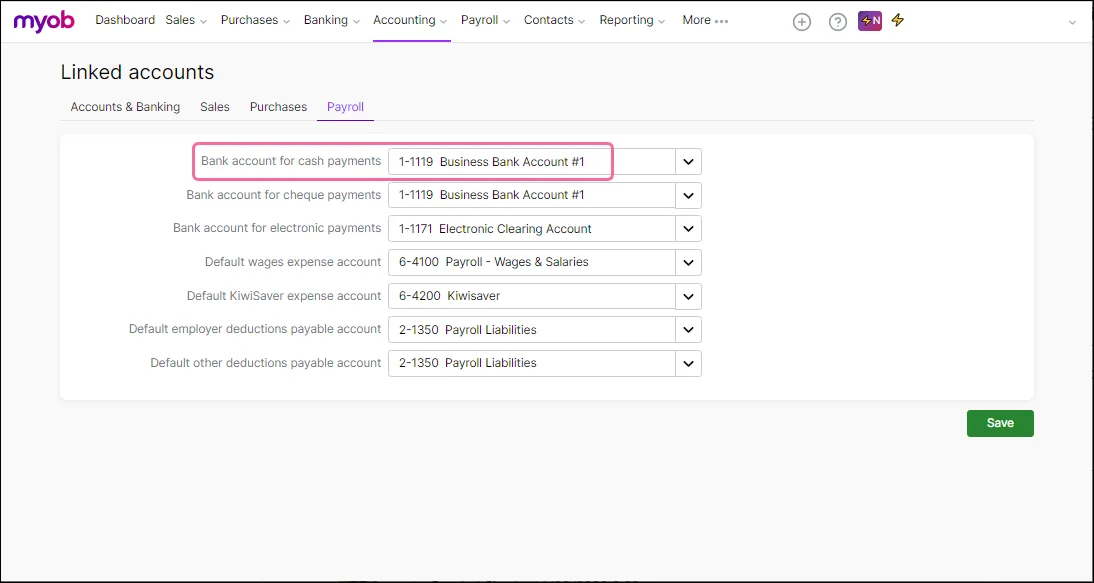
What are linked accounts?
In MYOB Business, there are linked accounts for payroll and other features. Linked accounts are similar to the system accounts in your old MYOB Essentials. They work behind the scenes to make sure that the right accounts are used consistently and correctly. This saves you from needing to choose an account every time you use a function.
During the upgrade, we've mapped MYOB Essentials payroll system accounts to the relevant feature-level linked accounts in MYOB Business. Find out how payroll linked accounts are set up after upgrading.
Although you can't turn linked payroll accounts off, you can change the default linked accounts if you want. See Managing linked accounts.
If you want to view the details of any of your payroll linked bank accounts, go to the Accounting menu > Chart of Accounts and click the account number.
Pay runs
Employee pay cycle determines whether they appear in a pay
In MYOB Business, the pay cycle is the default period an employee is paid for, such as weekly, fortnightly, monthly, etc. It's set in the employee in the Standard pay tab of the employee (Payroll menu > Employees > Payroll detail tab).
The pay cycle set in the employee determines whether the employee appears in a pay run.
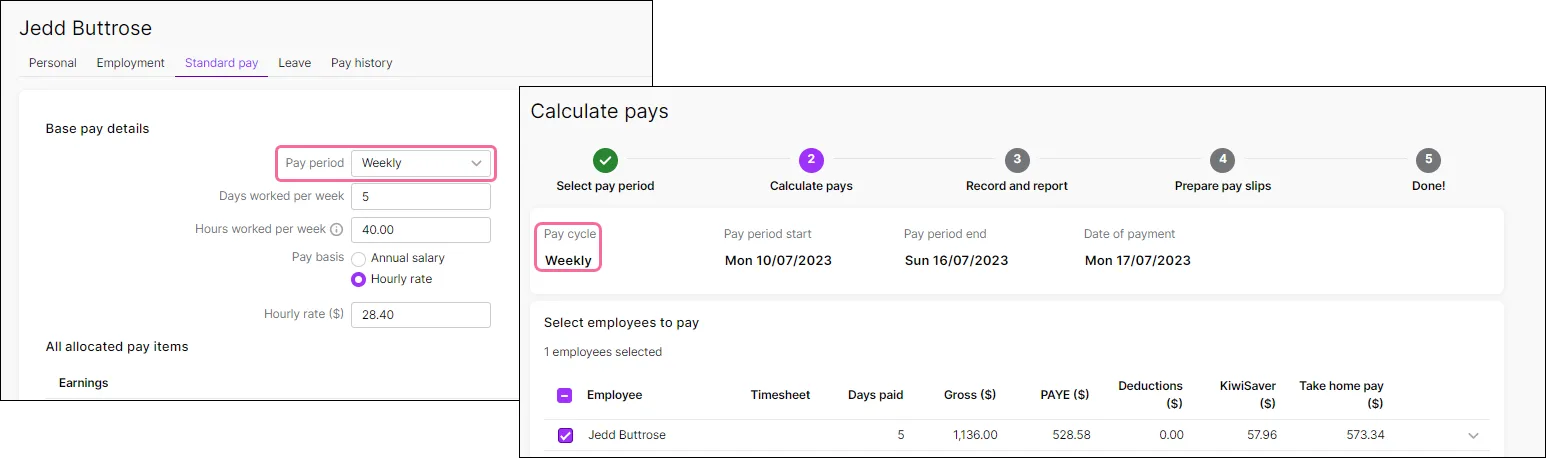
This cuts out the step of selecting the relevant employees for a pay run.
So, if you're doing a pay run and an employee isn't appearing, check what pay cycle has been chosen in the employee.
The Hourly rate and Pay period are based on their last recorded pay before the upgrade.
Paying employees electronically works differently
If you paid employees electronically using a bank file (ABA file), you can still do it in MYOB Business and there's more smarts and options.
Electronic banking details have been brought across in the upgrade
Any employees you previously paid with a bank file retain their electronic banking details after upgrading, so you don't need to set them up again. You can see these banking details in the Employment tab of the employee:
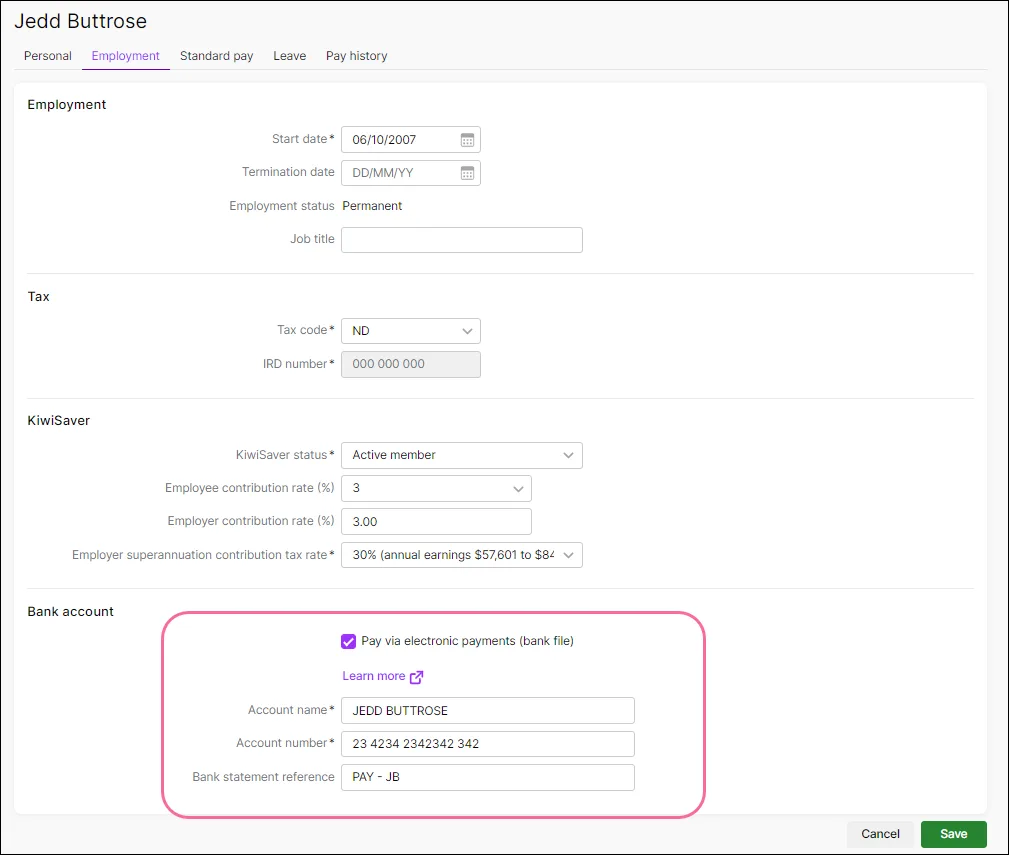
The bank account that you pay your employees from is also brought across in the upgrade, along with your electronic banking settings. However, these details are no longer stored in Payroll settings, but in the bank account itself (Accounting menu > Chart of accounts > click the account name to open it):
Bank files are now processed via an electronic clearing account
Electronic payments are handled by an Electronic Clearing Account. This is a linked account. Linked accounts are similar to the system accounts in your old MYOB Essentials and work behind the scenes to make sure that the right accounts are used consistently and correctly. The Electronic Clearing Account handles your electronic payments.
Linked accounts are also used for some of the accounts, banking, sales, purchases and other payroll features. For more information, see Managing linked accounts .
You can view the Electronic Clearing Account by going to the Accounting menu > Manage linked accounts > Payroll:
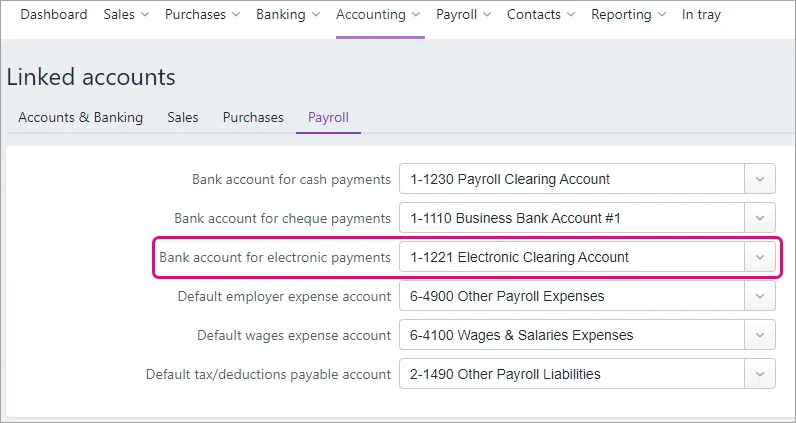
When you pay employees electronically the Electronic Clearing Account will be credited (previously the payment was processed directly to the bank account you selected in the payroll settings of your MYOB Essentials). Once you have downloaded your bank file, the Electronic Clearing Account will be “cleared” and you will see the amount deducted from the bank account you are paying from.
You get more control on when you download bank files
In old MYOB Essentials, you were prompted to download the bank file immediately as the final part of processing a pay.
In MYOB Business, when you complete a pay, you have the option to download a bank file by going to the Prepare electronic payments page. Or, you can go there later via the Payroll menu > Pay employee via electronic payments (or via the Banking menu > Prepare electronic payments).
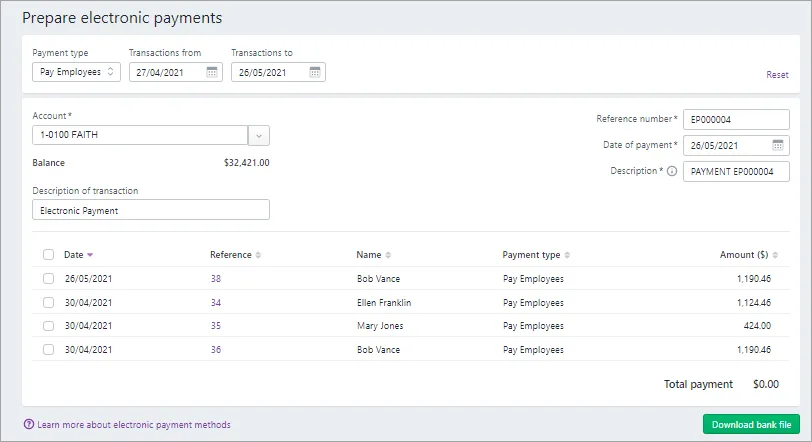
You can then select what payments to download a bank file for. This means you can batch up your bank files and download them in one go if you want.
The Prepare electronic payments page also includes electronic supplier payments. To filter it for employee pays, choose Pay Employees in the Payment type list.
MYOB Team replaces YourPay
If your employees used YourPay to submit timesheets, you'll need to switch to MYOB Team if you want them to do this in MYOB Business. YourPay doesn't work with MYOB Business.
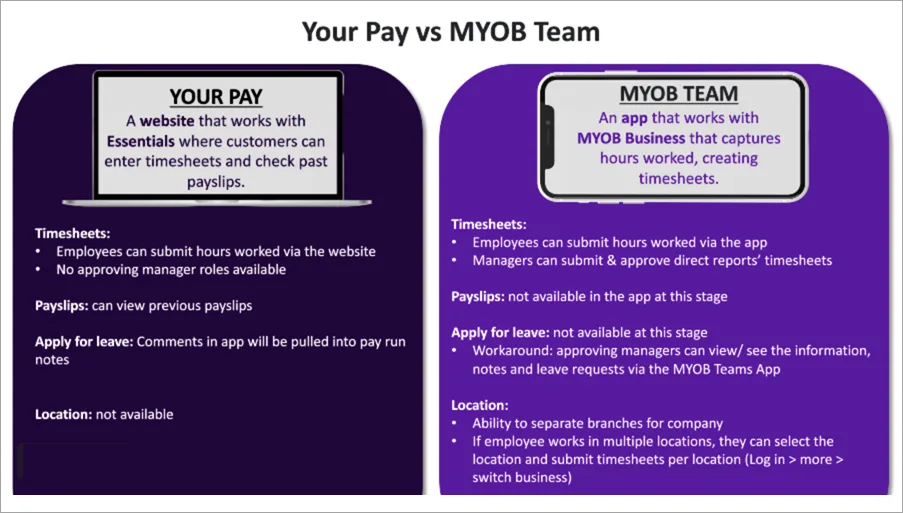
With the MYOB Team mobile app, employees can submit their timesheets with a quick tap – ready to be approved. Once they're approved, they're sent straight into your MYOB business, ready for the next pay run.
Payday filing changes
All of your past payday filings have been brought across from MYOB Essentials. If you had authorised yourself in MYOB Essentials to submit pay runs to IR, you do not have to re-authorise.
Here's what's different about Payday filing in MYOB Business:
There are now only three Payday filing statuses: Not submitted, Submitted and Rejected. For more information, see Payday filing statuses.
The Employment information submissions tab is no longer available, and whenever you create a new employee, you need to manually add them to your payroll account in myIR. You may be able to automatically add the employee to myIR in a future release.
Find out more about Payday filing in MYOB Business:
Reporting
New and revised payroll reports
You can access payroll reports from the Reporting menu > Reports > Payroll tab:
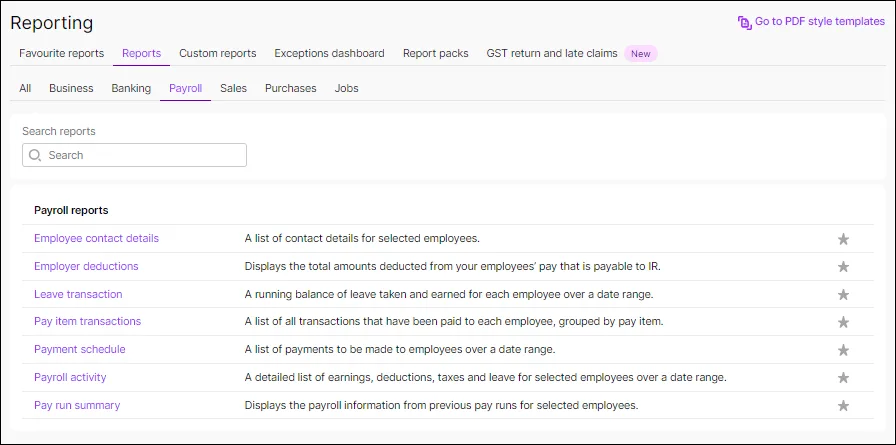
You get these new reports:
Employee contact details report – see the contact details for your employees without having to filter out other contact types.
Payment schedule report – get a summary of the take home payments you've made to selected employees for a specified date range. This includes when you made the payment, who you paid, and how much they received.
Payroll activity report – get a similar breakdown of earnings, deductions, Kiwisaver and PAYE by employee for a selected period. This is similar to the information you could get in the IRD monthly returns reports (IR348 and IR345), and the Payroll summary report, in MYOB Essentials.
Employer deductions report – shows deductions for your employees by month for a payroll year. Use this report to check you've reported the correct amounts to Inland Revenue through Payday filing. You can select the Twice monthly payment option if your business is required to pay deductions at this frequency.
The Leave transactions report replaces the Leave report. The Leave transaction report will only start showing balances once you start processing pay runs with leave taken. The report’s opening balance will be the previous current available balance in MYOB Essentials.
The Pay items transactions report now shows more pay item types, including Leave, ESCT and KiwiSaver.
Find out more about Payroll reports.
All reports can now be exported as Excel and PDF files
Only some reports could be exported as Excel files in MYOB Essentials and we know that was very frustrating for users. In MYOB Business all reports, including payroll reports can be exported as an Excel or PDF file:
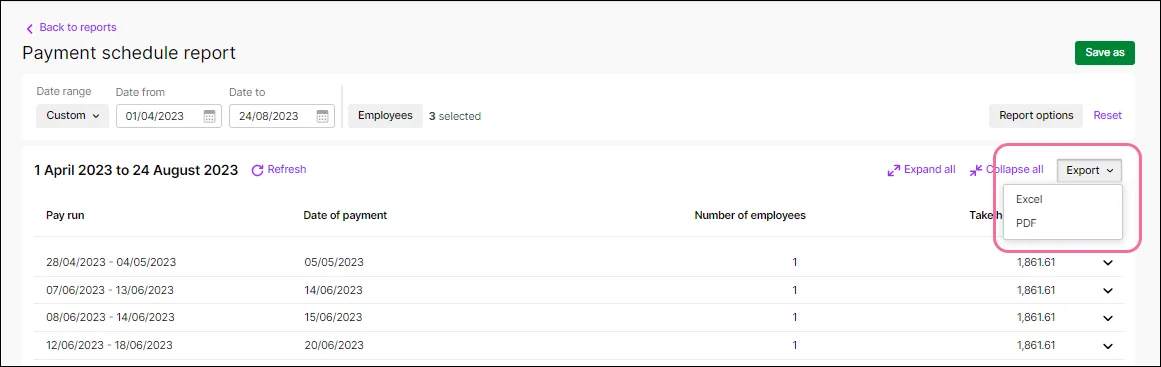
Find out more about exporting reports.
More shareable reporting
You can now bundle up all the reports you regularly run into a single document that you can share with others or update as you need to.
For example, you may want to create a report pack that contains all of your regular monthly financial statements. Start by creating a report pack template and choose what reports to include and what kind of styling, customisation, logos, or formats to use. Then, when you're ready to create the report, choose the period you want to report and the template.
Find out more about Report packs.
Need to do your first pay after upgrading?
Head on over to Create your first pay run after upgrading and we'll step you through it.
Training and further information
check out the free upgrade training course (see the specific training on payroll)
visit our website
Need some help?
Contact us and we'll be happy to help.