Now that you've been upgraded from MYOB Essentials to MYOB Business, some things have changed and the way you do some things will be different. This page takes you through doing your first pay run after the upgrade and the main changes in a pay run you need to be aware of. For more detail on what's changed in payroll, see Learn about payroll changes after upgrading.
Before your first pay run
Depending on how you pay your staff, there might be some things you need to check, like employee details or leave balances, or set up, like MYOB Team or adding new employee details to myIR.
For all the details, see Post-upgrade payroll tasks.
Create your first pay run
Go to the Create menu and choose Pay run. You'll be stepped through each part of the pay run.

Choose the Pay cycle for the employees you want to pay.
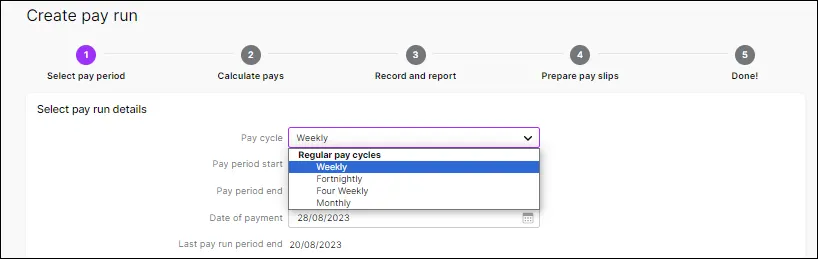
The pay cycle will be remembered for the next pay run so you won't have to choose it every time.Choose the pay dates.
If your employees submit timesheets via MYOB Team:
Approved timesheet hours for this pay period will be listed.
Click View timesheets to see the timesheets in the MYOB Team admin portal.
Approved timesheet hours will show as Ordinary hours in the employee's pay.
Click Next. All employees set up for the chosen pay cycle will be listed and selected to be paid. In MYOB Business, you only see employees whose pay period matches the pay cycle of the pay run. Employees are assigned a pay period, based on their pay frequency in old MYOB Essentials.
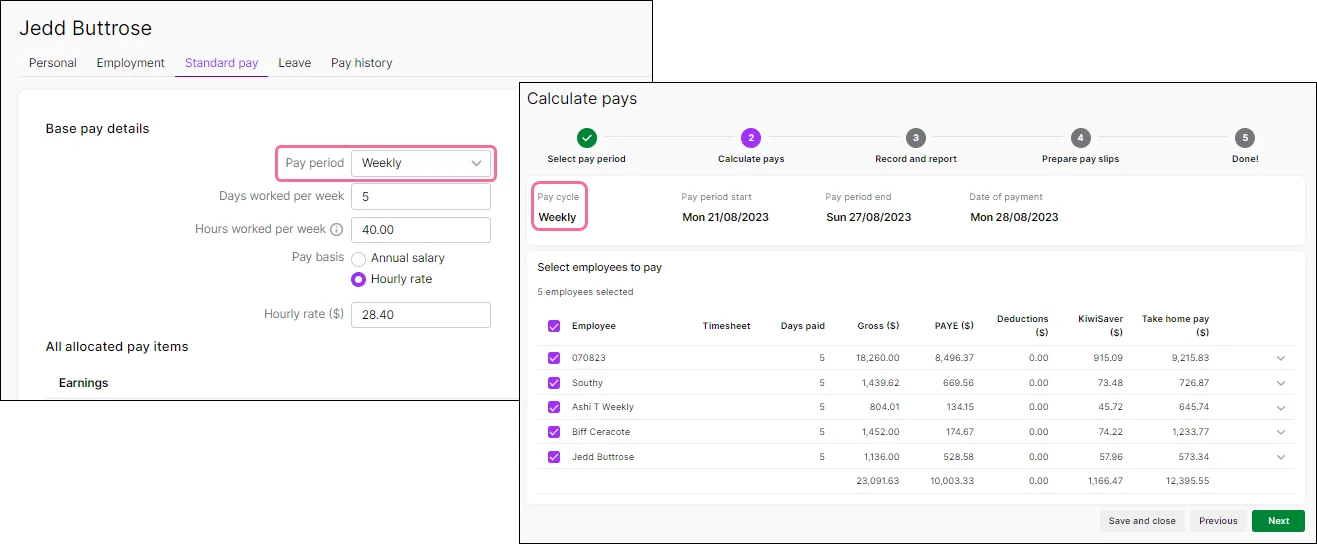
Deselect any employees you don't want to include in this pay run.
To review or update an employee's pay, for example to pay leave or an allowance, or to enter a pay slip message:
Click the employee to open their pay.
Enter or update the Days paid for this pay. This is the number of whole or part days the employee earned gross earnings, including paid holidays or leave.
Enter or update hours or amounts as required.
To add leave:
Click Add holidays or leave.
Choose the type of leave and enter the details.
Click Save to add the leave to the pay.
If required, reduce the employee's normal hours (salary or ordinary hours) to cater for the hours of leave being paid – to make sure they're not overpaid. Learn more about paying leave.
If applicable, enter a Pay slip message.
Click the employee if you want to collapse their pay.
Click Next.
Review the totals for this pay run. You can click View pay run summary to generate a PDF of the Pay run summary report to check what you're going to pay each employee before recording the pay – you can view pay slips after recording their pay.
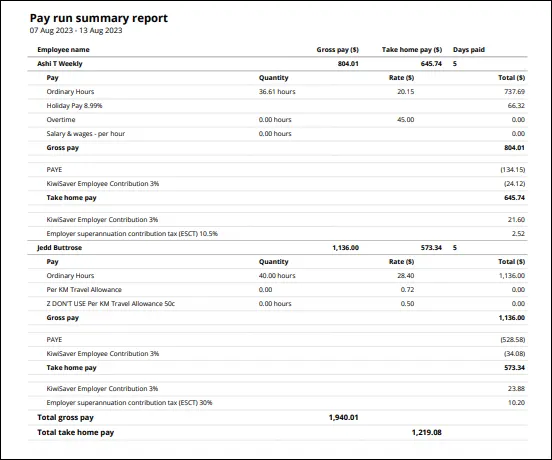
When prompted to file with IR, click Record and file. Learn about setting up payday filing.
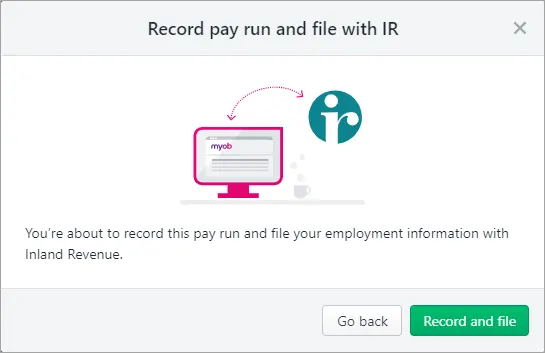
Email or print your employees' pay slips.
To email pay slips, select the employees and click Email pay slips. Make sure the employees have email addresses entered in their records (Payroll > Employees > click the employee > Personal tab > Email).
To print a pay slip, click View PDF for an employee to view the pay slip in a new window. You can now save or print the pay slip.
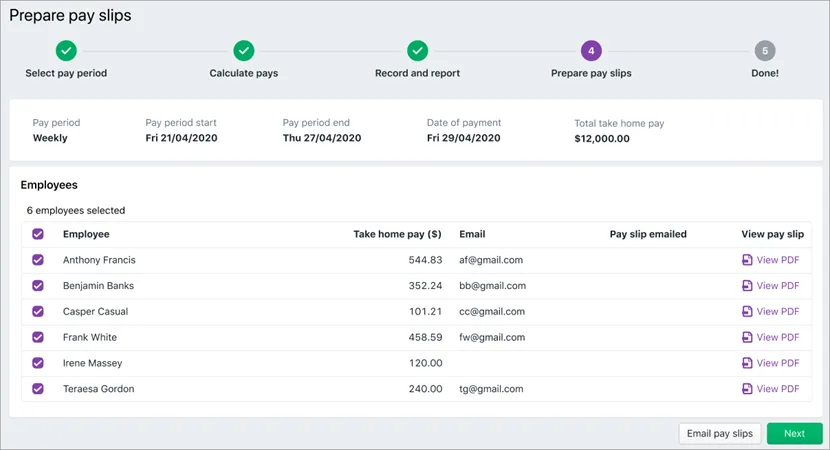
Click Next.
Finally, you can pay your employees via bank file or check the status of your payday filing submissions:
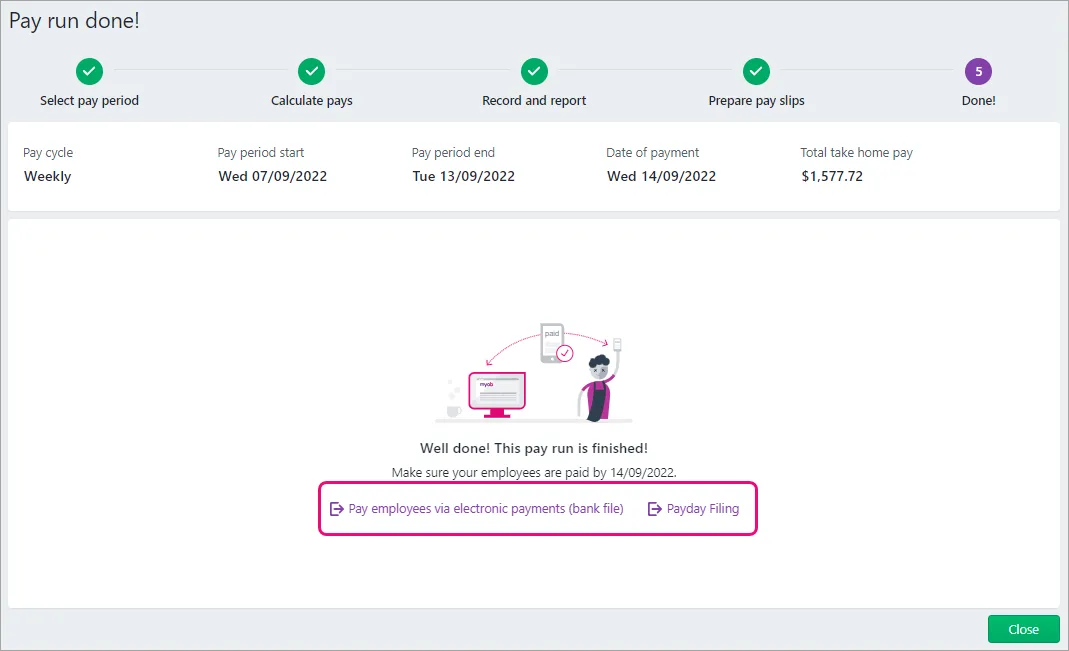
In MYOB Essentials, you were prompted to download a bank file at the end of the pay run. In MYOB Business, you have the option to download a bank file by going to the Prepare electronic payments at the end of the pay run. Or, you can go there later via the Payroll menu > Pay employee via electronic payments.
This means you can batch up your bank files and download them in one go if you want.
To pay employees electronically:
Click Pay employees via electronic payments (bank file) to open the Prepare electronic payments page:
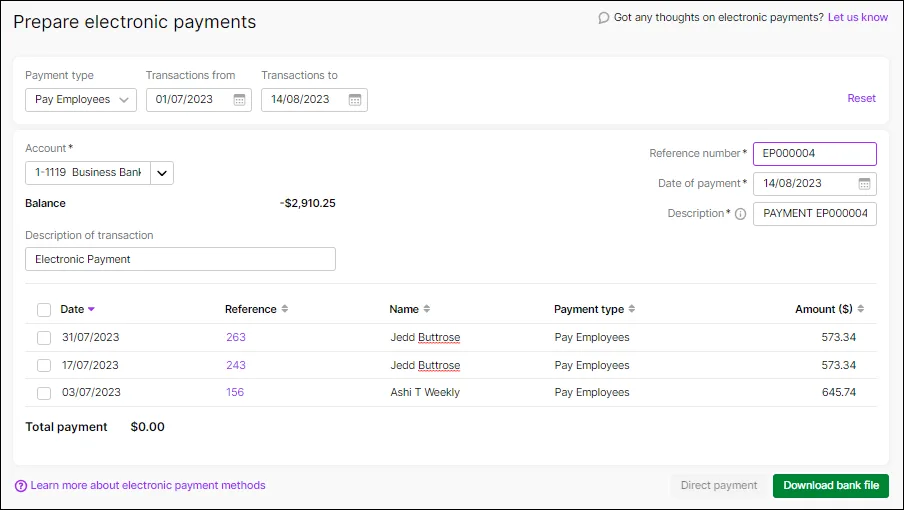
Select the payments you want to download a bank file for and click Download bank file. For more information, see Making electronic payments.
To check the status of your payday filing submissions, click Payday filing. For more information, see Payday filing statuses.
If you're finished, click Close.
Need some help?
Contact us and we'll be happy to help.