You can set up different prices for your items based on who's buying and how much they're buying. This is sometimes called price levels or quantity breaks.
For example, a level A customer might pay $140 for a single quantity of an item, but if they purchase five units of that item, they'll only have to pay $100 for each.
Volume discount
The volume in the Volume Discount % field in the Selling Details tab of a customer’s card will apply in addition to the quantity-break price levels you set up.
To set custom pricing levels, you can give each level a name and then specify a price for each level for each quantity break. Then simply assign a price level to each customer.
To name your price levels
[Optional] If you don’t give names to price levels, default names will be used (Level A, Level B and so on).
Go to the Lists menu, choose Custom Lists & Field Names and then Price Levels. The Custom List and Field Names window appears.
Enter names for the price levels. These names will appear in the Selling Details tab of the Item Information window. Note that long names will appear shortened to the first 11 characters.
Click OK.
To specify price levels and quantity breaks for an item
Go to the Inventory command centre and click Items List.
Select the item and click Edit. The Item Information window for the item appears.
Click the Selling Details tab. The base selling price you entered for this item in the upper section of the Selling Details view appears at Level A (or whatever name you have chosen for this field).
In the remaining fields (Levels B to F, or whatever you have chosen to name them), type the selling price of this item. Make an entry for each price level you want to use.
If you want to specify quantity breaks for a price level:
Enter the first quantity break in the first Over field and enter a price for orders that are over the quantity break.
In the next Over field, type a new quantity break. Assign the price for this quantity break for each price level.
Continue to enter up to five quantity breaks and assign up to six price levels. Note that each quantity break must be greater than the previous quantity break and less than the next.
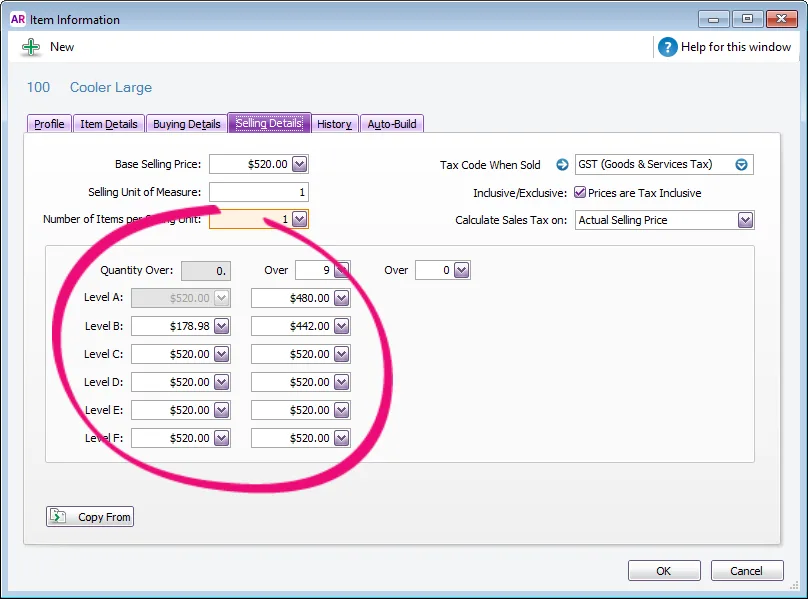
Click OK.
To assign a price level to a customer
Go to the Card File command centre and click Cards List. The Cards List window appears.
Locate the customer card you want to assign a price level to and click the zoom arrow next to it.
Click the Selling Details tab.
In the Item Price Level field, select the price level you want to assign to the customer. You can assign the item’s base selling price or one of the six price levels. If you don’t assign one of the six price levels, the item’s base price is used instead. The selected price level, and any associated quantity breaks, will now determine the price this customer is charged for the item.
Click OK.
Bulk update Save time by updating all your item price levels at once using AccountRight's import/export feature. See Bulk update item prices for details.