Allowances are extra payments made to employees for things like travel, meals, tools or particular skills. All you need to do is set up the allowance to suit your needs and assign it to the applicable employees. The allowance will then be included in the employees' pays.
To clarify which allowances your employees might be entitled to and whether they're taxable, visit business.govt.nz and employment.govt.nz
Extra payments
Payments like one-off bonuses or lump sum termination or redundancy payments, are set up like allowances, but they're usually taxed differently to other payments.
When setting them up, you can choose one of the Tax as extra pay tax options so the right tax is calculated on them.
Most lump sum payments are subject to the ACC earner's levy, but redundancy payments and retirement allowances are not. When setting up an allowance which is taxed as extra pay, there's an option to include the ACC earners levy. But if you're not sure if it applies for the payment you're setting up, check with Inland Revenue or your payroll advisor.
Visit the IR website to learn more about lump sum payments and calculating PAYE for a lump sum payment.
See the steps below for setting up an allowance to learn more about the extra pay tax options.
Setting up and paying an allowance
When you set up an allowance, you'll define the amount of the allowance and which employees it applies to. If the allowance is the same amount each pay, you can set this amount. Or you can set different amounts per employee, or enter the amount when you process your payroll.
To set up an allowance
Go to the Payroll menu > Employees.
Click an employee who will be paid the allowance.
Click the Standard pay tab.
Under Earnings, click Add earnings > Create earnings pay item.
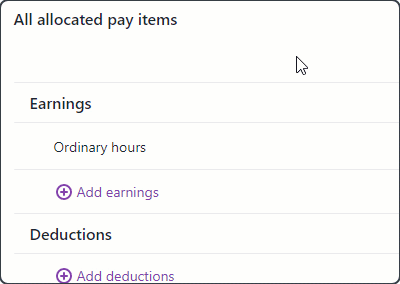
Enter a Name of earning for the allowance, for example "Meal Allowance".
If you'd like a different, more personalised, name to show on pay slips for this allowance, enter a Name for pay slip. Otherwise enter the same text as the Name of earning.
For the Type, choose Allowance.
Choose the Rate.
Fixed amount per pay—Choose this if the allowance is the same amount per pay, like a meal or tool allowance.
Per hour—Choose this if the allowance is a fixed amount per unit (per hour, per day, per KM, etc.).
Enter the Default rate. This is the fixed or per unit amount that will be paid for this allowance. If you leave it set to 0.00 you'll need to enter the amount each time you pay the allowance. Or, you can set a custom amount per employee as described in the next task.
(Optional) If you want to track these allowance payments through a separate account, select the option Override employees' wage expense account and choose the override account in the field that appears. Need to create a new account?
Choose the Tax setting
Taxable – the allowance will have tax deducted
Non-taxable – the allowance won't have tax deducted
Tax as extra pay (Termination payment) – for termination payments. The tax is calculated by adding the extra pay to the annualised value of the last two pay periods.
Tax as extra pay (Non-termination payment) – for non-termination extra payments, like a one-off bonus, redundancy or retirement payment. The tax is calculated by adding the extra pay to the annualised value of the last 4 weeks pay.
Depending on the tax setting, additional options are available. Select the ones that apply to this allowance. If you're not sure what to select, check with Inland Revenue or your accounting advisor.
Include in KiwiSaver contributions – the allowance will be included when calculating KiwiSaver contributions.
Include in Ordinary Weekly Pay – the allowance will be included in Ordinary Weekly Pay for leave calculations.
Include in gross earnings – the allowance will be included in gross earnings for leave calculations.
Include ACC earners' levy – for allowances that are taxed as extra pay, this option controls whether the ACC earners levy applies on the extra payment. Redundancy and retirement payments are typically excluded from ACC levies, but if you're not sure check the ACC levies information at business.govt.nz
Under Employees using this pay item, choose the employees to be assigned this allowance. To remove an employee, click the delete icon for that employee.
When you're done, click Save. Here's our example for a fixed $20 meal allowance:

The allowance will now be available in each of the allocated employee's pays. When you do a pay run, you can enter or change the allowance amount you're paying them. Or you can set a default payment amount for an employee as described below.
To set an allowance amount for an employee
If an employee will receive the same allowance amount each pay, you can set that amount in their standard pay. This means you won't have to enter the amount each time you pay that employee.
Go to the Payroll menu > Employees.
Click the employee's name.
Click the Standard pay tab.
Enter the allowance amount to be paid to this employee each pay.
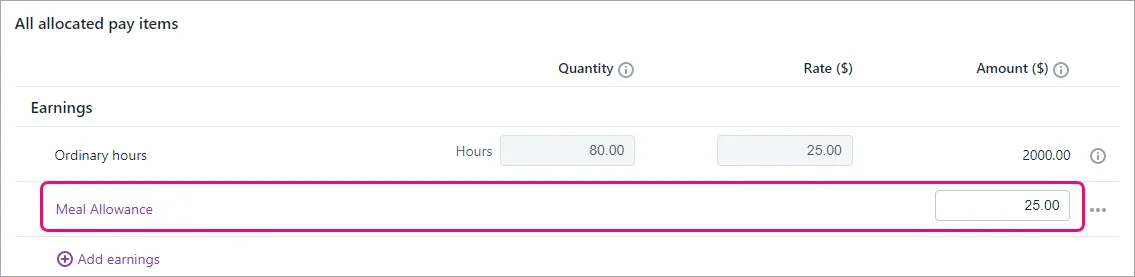
Click Save.
The set amount will now be included each time you pay the employee. But you can easily change or remove the amount when you pay the allowance as shown below.
To add or remove the allowance from an employee
When you set up an allowance, you likely assigned it to the relevant employees. But you can assign or remove the allowance from any employee at any time.
Go to the Payroll menu > Employees.
Click an employee who has been assigned the allowance.
Click the Standard pay tab.
Click the allowance name to open it.
Under Employees using this pay item:
assign the allowance to an employee by clicking the dropdown arrow and choosing them from the list
remove the allowance from an employee by clicking the delete ( ) icon for that employee
When you're done, click Save.
Paying the allowance
OK—you've set up an allowance and assigned it to the relevant employees. Now when you process the employee's next pay, the allowance will be included. If needed, you can enter or change the allowance amount in their pay.
Go to the Create menu > Pay run.
Choose the Pay cycle and confirm the pay dates.
Click Next.
Click the down arrow for an employee to open their pay.
If the allowance has been set up as Per hour, enter the number of units being paid (hours, days, km, etc.) in the Hours field.
Enter or confirm the allowance Amount.
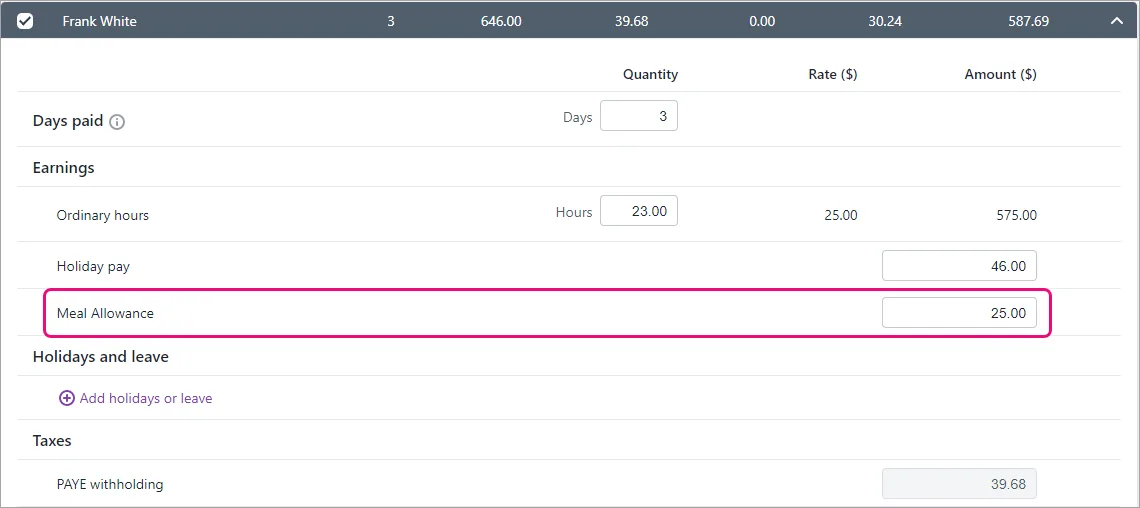
Continue processing the pay as normal. Need a refresher?