Set up jobs to track the income and expenses related an area or undertaking in your business, like a project, department, division or location.
When you enter a transaction or record an employee's pay, you can assign a job number to each individual amount. This means you can associate several jobs with the various amounts in a single transaction.
For example, if a sale includes parts for three different jobs, you can specify these jobs on the invoice. You can then report on the profitability of each job.
If you access an AccountRight company file in a web browser, you can follow the steps below to create, edit and delete jobs while in the browser.
Let's take you through the details.
To create a job
Go to the Accounting menu and choose Jobs.
Click Create job.
Enter a Job number. This is a unique identifier for the job and can be letters or numbers.
Enter a Job name and Description.
If you want to link the job to a customer, select the customer in the Linked customer field.
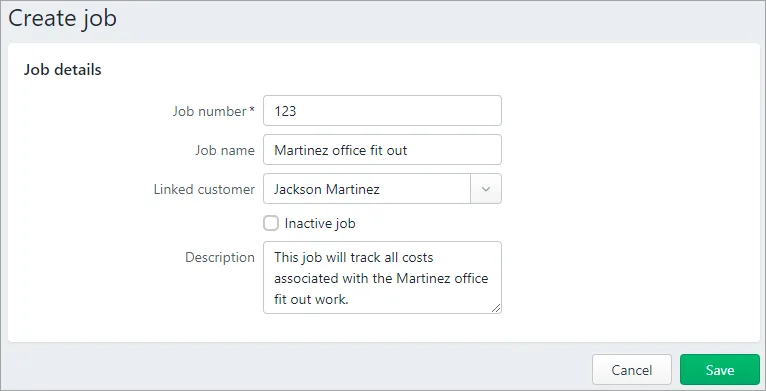
When you're done, click Save. The new job is now listed on the Jobs page.
Add new jobs on-the-fly
Click the Job dropdown arrow and choose Create job. Enter as much (or as little) info as you like and click Save. You can always go back later and fill in additional details.
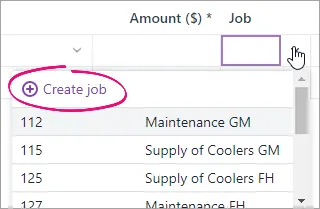
To edit, delete or hide a job
You can update or delete the jobs in your jobs list. If a job is allocated to a transaction and you delete the job, the job will no longer be allocated to that transaction.
If you rarely, or no longer, use a job, you can hide it. Hiding a job will prevent it from appearing in selection lists.
Go to the Accounting menu and choose Jobs.
Click to open the job.
Choose what you want to do.
To... | Do this |
|---|---|
edit the job | Update the job details and click Save. |
delete the job | Click Delete, then click Delete at the confirmation message. |
make a job inactive | Select the Inactive job option then click Save. |
reactivate a job | Deselect the Inactive job option then click Save. |
To add jobs to income and expenses
If income or expenses relate to one or more jobs, you can add the jobs when you record the transaction in MYOB. For example, if you've received a bill which relates to a specific job, you can add that job when you record the bill.
You can add jobs to these transactions:
Quotes
Invoices
Bills
Receive money
Spend money
General journals
When you record the transaction, choose the job in the Job column. Only one job can be chosen per line. If multiple jobs apply to the transaction, enter a separate line for each.
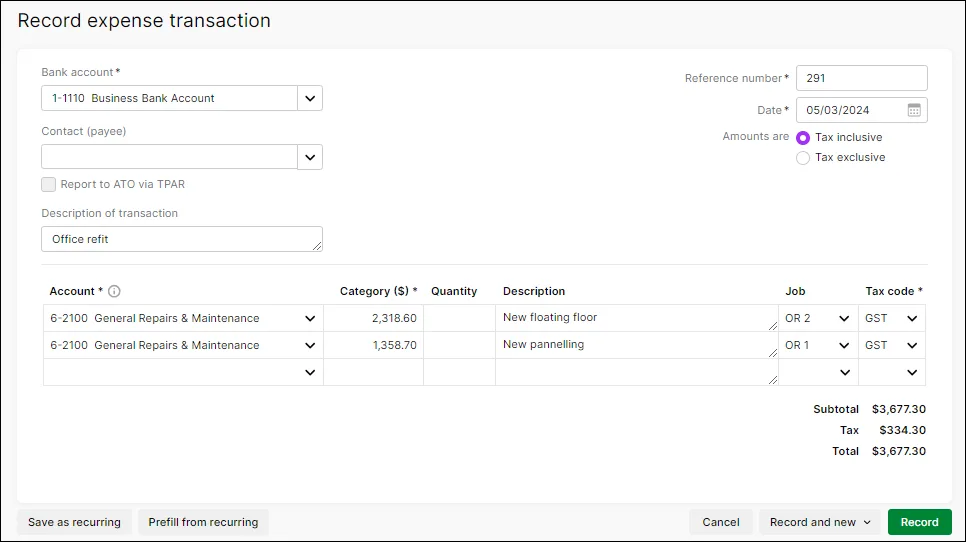
To add jobs to bank transactions
If your bank transactions come into MYOB via bank feeds or imported statements, you can assign jobs to them.
Go to the Banking menu and choose Bank transactions.
Select the transaction and click the dropdown arrow to expand it.
Allocate the transaction as you normally would. Need a refresher?
Choose the job in the Job column. Only one job can be chosen per line. If multiple jobs apply to the transaction, enter a separate allocation line for each.
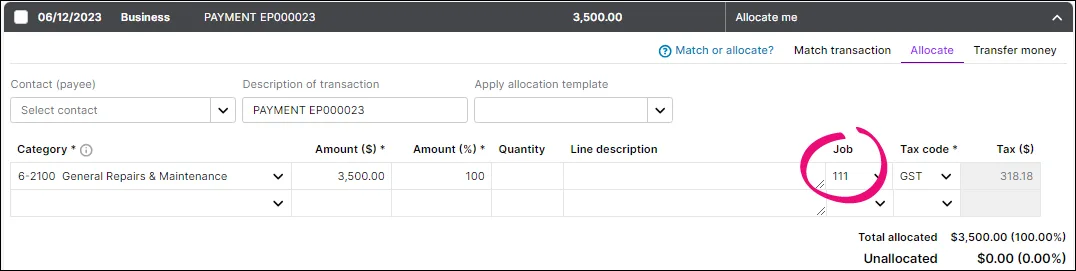
Click Save.
You can also allocate jobs to any bank transaction adjustments. After you have allocated the bank transaction as described above:
Click the dropdown arrow to expand the transaction.
Click the Match transaction tab.
Click Add adjustment.
Choose the job in the Job column. Only one job can be chosen per line. If multiple jobs apply to the transaction, enter a separate allocation line for each.

Click Save.
To add jobs to payroll amounts (Australia only)
You can assign jobs to pay items in an employee's pay to track the wage expense of work performed. You can assign one or more jobs to each pay item and enter the amount to allocate to each job.
When processing a pay run, click the arrow to expand the employee's pay.
Click Add job next to the applicable pay item. You'll only be able to add jobs to pay items with an amount.
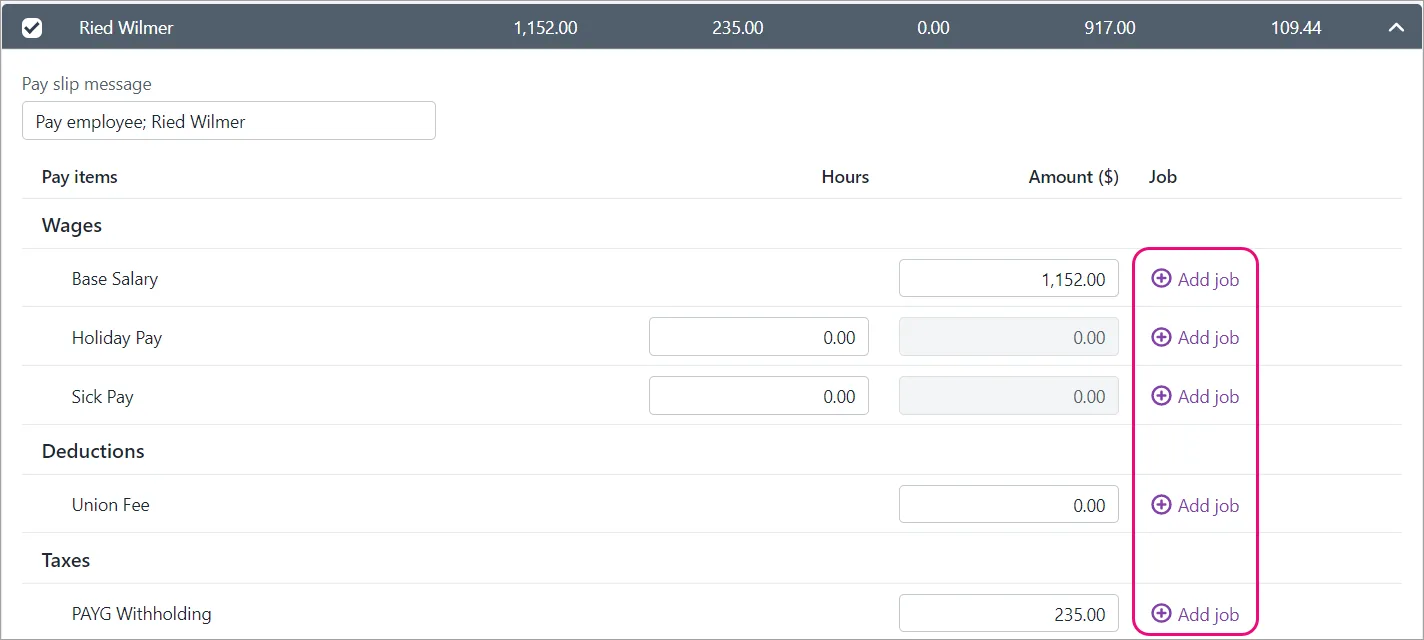
Select one or more jobs to assign to this pay item and enter the Amount to assign against each job (up to the amount entered against the pay item).
Click Add.
Repeat to add jobs to any other pay item.
Continue processing your pay run as normal. Need a refresher?
Jobs reporting. MYOB includes a number of reports to help you keep track of the income, expenses and profitability of your Jobs. See Jobs reports.