We've partnered with Mico to have their invoices automatically sent to Uploads in your MYOB Business. Just link your Mico account with your MYOB Business.
Looking for another supplier?
We've partnered with a number of other suppliers and we'll be adding more suppliers soon. See automating supplier invoices.
To link your Mico account with MYOB
Log in to your Mico account.
Click Connect to MYOB. An MYOB window will appear.
Log in to your MYOB account. Your accounts are now linked and Mico invoices will be automatically uploaded to your MYOB after each purchase.
FAQs
What do I need to do when making a Mico purchase?
Online
Log in to Mico using your account details.
Complete the checkout process.
Mico will send your invoice to Uploads in your MYOB Business.
Your invoice will usually be delivered to Uploads in your MYOB Business on the night of your purchase. Learn more about working with uploaded documents.
In-Store
All purchases made in store through a Mico trade account will be recorded in Tradedoor. If the Tradedoor account has been linked to an MYOB account, these invoices will automatically be sent through the MYOB account.
Your invoice will usually be delivered to Uploads in your MYOB Business on the night of your purchase. Learn more about working with uploaded documents.
Do I have to code every line item?
No. When your Mico invoice arrives in Uploads, choose Create bill.
On the Create bill page, enter or choose the Category to categorise your purchase, based on what you typically purchase. This will automatically fill in the category at line level for this and all future bills from Mico (but you can change the category at line level if needed).
Here's an example for a Caltex purchase, but the same approach is used for Mico invoices:
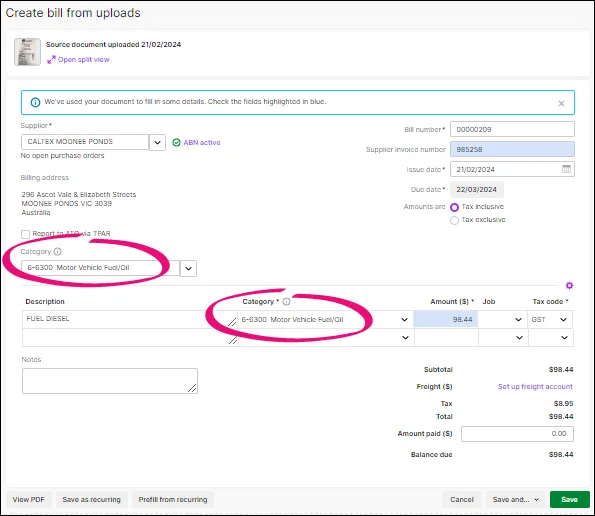
How do I opt out of this service?
Log in to your Mico account.
Click Disconnect in the MYOB bar. You'll now be disconnected and Mico invoices will not be sent to Uploads.
If you're having trouble setting up your account, contact Mico.