You can create a purchase order for goods or services you need from a supplier. Your purchase order will detail what you require, the prices, and any applicable shipping address. You can then send the purchase order to the supplier to prepare your order.
Once you receive the supplier's bill for the things you've ordered, you can convert the purchase order into a bill. This saves you from having to re-enter the details of the order into a bill.
Creating a purchase order
Go to the Create menu and choose Purchase order.
Choose the Supplier you're ordering from.
(Australia only) If the order will result in a reportable payment, select the option Report to ATO via TPAR. Learn more about Reportable contractor payments.
Confirm the Shipping address where you want the order delivered.
If necessary, change the Purchase order number. This number is automatically generated, based on the last number used.
If you change the number, you’ll change the automatic numbering. For example, if you change the number to 000081 , the next time you create a purchase order, the new number will be 000082.
If you have a Supplier invoice number or Promised date from the supplier, enter these.
Select whether the amounts in the order are Tax inclusive or Tax exclusive.
Click the Field layout icon and select the applicable option based on what you're ordering.
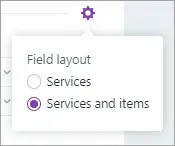
Enter details of the items and/or services you're ordering.
If you're ordering an item:
In the Item ID field, click the dropdown to choose an item or search for an item by entering all or part of the Item ID or Supplier item ID. As you type, matching items are shown.
Entering a new item?
Click the dropdown arrow in the Item ID column and choose + Create Item. Enter the item details and click Save. Learn more about Creating items.
When you choose an item:
its Description, Category for tracking purchases, Unit price and Tax code appear automatically, based on what you entered when you created the item (you can edit these details if you want).
the total price of the items is calculated automatically in the Amount field.
In the No of units field, enter the quantity to be delivered.
If you're paying a deposit on this order, enter it in the Amount paid field near the bottom.
Deposits on orders
If you want to apply a payment to a purchase order, you'll need to specify a linked account for tracking supplier deposits (Accounting menu > Manage linked accounts > Purchases tab > I track deposits paid to suppliers).
Learn more about linked accounts and supplier deposits.
Enter any charges for Freight, and if required, and if required, change the right Tax/GST code. If you can't enter Freight, you'll be prompted to specify a linked category for freight. (What is a linked category?)
The following totals are automatically calculated:
Subtotal—the total for the items added to the bill
Tax—the amount of tax applied to the bill
Total—the subtotal amount plus the tax amount
Balance due— the amount owing.
Here's our example order with a $100 deposit applied: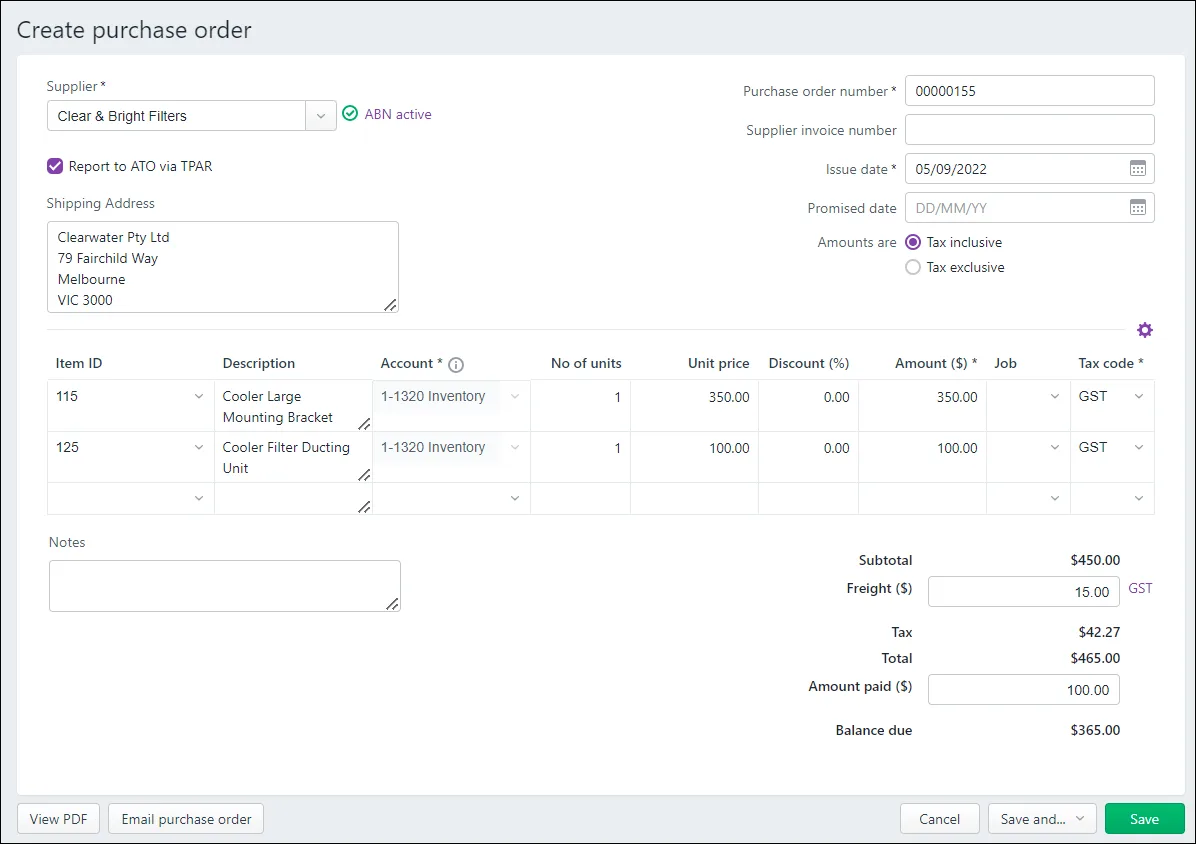
When you're done, use the buttons across the bottom of the page to choose an action.
If you want to... | do this... |
|---|---|
Print or save a PDF copy | Click View PDF and choose the template to generate the PDF (currently only invoice templates can be used) then click Export. The order appears as a PDF in a new tab where you can print or save it. |
Email the order | Click Email purchase order, enter or check the details of the email and click Send purchase order. You can change the default purchase order email template by clicking the settings menu (⚙️) > Purchases settings. Learn more about Purchases settings. |
Cancel without saving | Click Cancel. |
Save the order and create a new one | Click Save and... then choose Save and create new. The order is saved and a new, blank order appears. |
Save the order and create a duplicate | Click Save and... then choose Save and duplicate. The order is saved and a new order with the same details and new order number is created. |
Save the order | Click Save. |
Once the supplier invoices you for what you've ordered, you can convert the order to a bill as described below.
Applying a deposit to a purchase order
A deposit is a payment for goods or services that you haven't been billed for yet. This means if you make a payment against a purchase order, it's considered a deposit.
Deposits on orders
If you want to apply a payment to a purchase order, you'll need to specify a linked account for tracking supplier deposits (Accounting menu > Manage linked accounts > Purchases tab > I track deposits paid to suppliers).
Learn more about linked accounts and supplier deposits.
Once a purchase order is converted to a bill, you can apply a regular supplier payment.
You can record a deposit when you create the purchase order using the Amount paid ($) field.
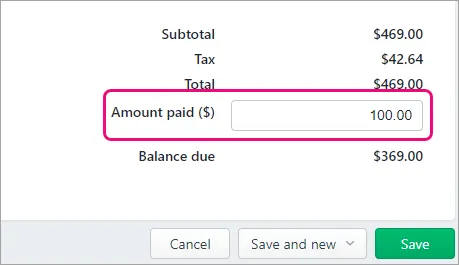
To record a deposit after the purchase order is created (and before it's converted to a bill) record it in a similar way to other supplier payments (Purchases > Create supplier payment > select the option Show purchase orders).
You can then record the deposit amount against the applicable purchase order.
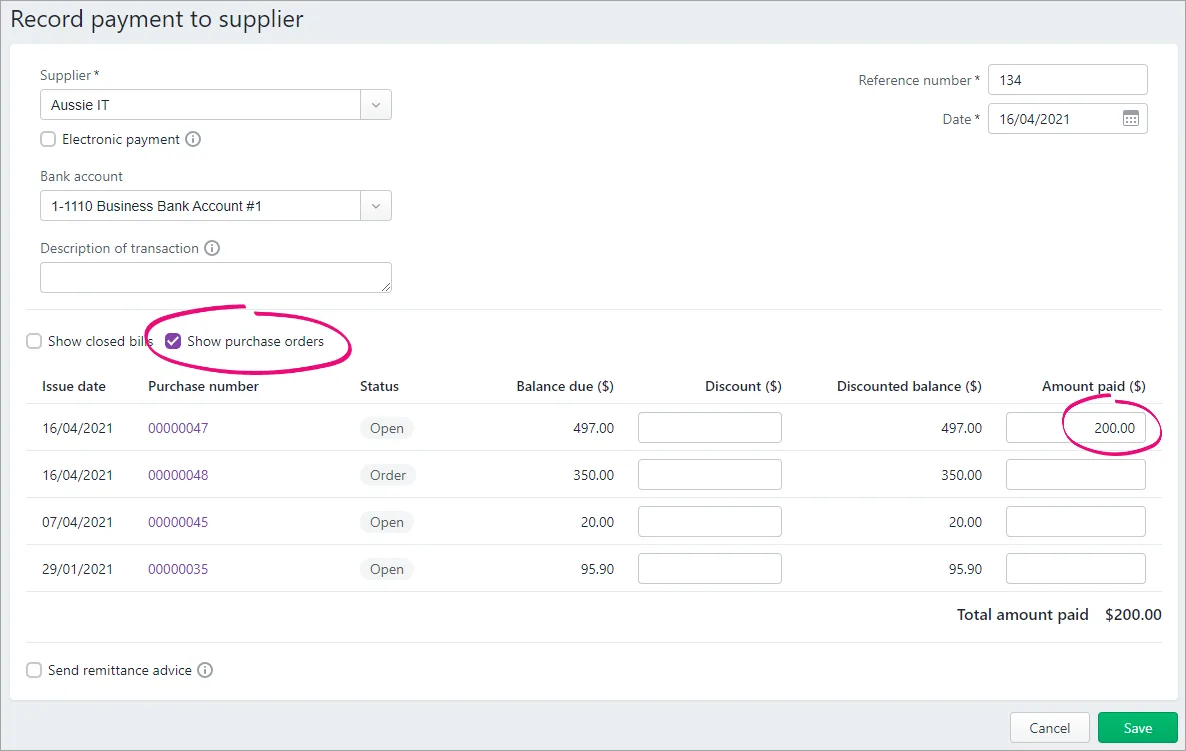
Learn all about Supplier deposits.
Finding purchase orders and deposits
Finding purchase orders
Go to the Purchases menu and choose Purchase orders. You can filter the list of displayed purchase orders using the filters across the top, then click a purchase order number to view its details.
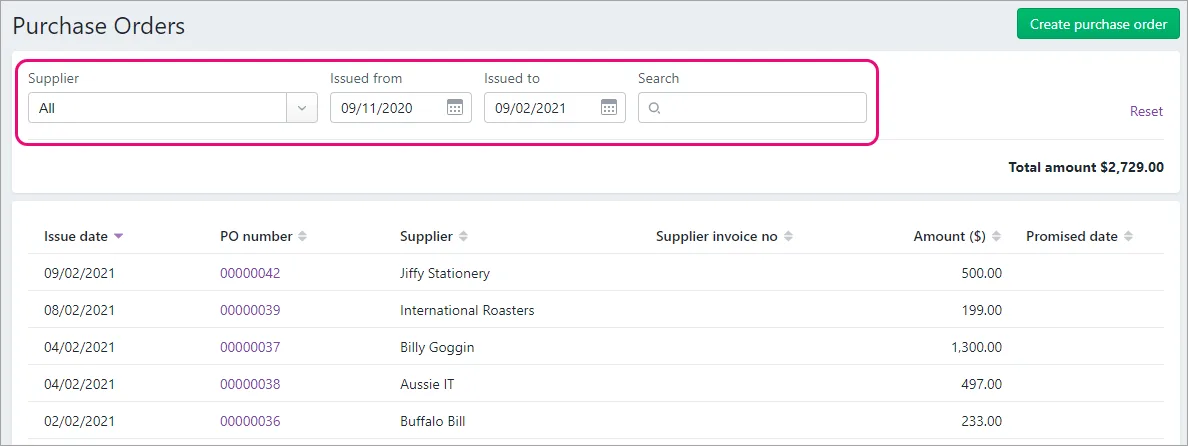
Once a purchase order is converted to a bill it won't show in this list. Instead, you'll see it in your bills list (Purchases menu > Bills). Find out about viewing bills.
Finding deposits
If you've applied a payment to a purchase order, before that order is converted to a bill the payment is considered a deposit. You can find your supplier deposits in the same way you'd find any other supplier payment.
Just check the Activity history at the bottom of the purchase order. You can then click the payment ID to see more details.

If you're after a list of deposits you've applied to multiple purchase orders, use Find transactions.
From the Banking menu, choose Find transactions.
Click the Transactions tab.
For the Source Journal, choose Cash Payments.
Source journals organise your accounting entries and make it easier to find transactions. Cash Payments source journals include things like money paid out, including supplier deposits.
If required, use the other filters to narrow down the list. For example, use the Search field to search across any of the displayed columns.
Click a transaction's reference number to view its details or edit it.
Converting a purchase order into a bill
Once a supplier invoices you for the goods and services you ordered, you can convert the purchase order into a bill. This saves you from having to re-enter the details of the order in a bill. It also helps you keep track of what you owe the supplier and when the payment is due.
If you use the inventory features in MYOB Business, saving a bill for an inventoried item also automatically updates the item's on-hand quantity.
From the Purchases menu, choose Purchase orders.
Click the purchase order you want to convert to a bill. If needed, use the filters at the top to help find the order.
Click Convert to bill at the top or bottom of the order to change it to a bill with all the details from the purchase order.
Make any changes that might be necessary, like adding the supplier's invoice number or due date.
If you're making a payment on this bill, enter it in the Amount paid ($) field. Learn more about entering payments made to suppliers.
When you're done, use the buttons across the bottom of the page to choose an action.
If you want to... | do this... |
|---|---|
Print or save a PDF copy | Click View PDF. The bill appears as a PDF in a new tab where you can print or save it. See Previewing and printing bills. |
Cancel without saving | Click Cancel. |
Save the bill and create a new one | Click Save and... then choose Save and create new. The bill is saved and a new, blank bill appears. |
Save the bill and create a duplicate | Click Save and... then choose Save and duplicate. The bill is saved and a new bill with the same details and new bill number is created. |
Save the bill | Click Save. |
Saving the bill updates your stock levels
When you save a supplier bill for an inventoried item, MYOB Business automatically updates the on-hand quantity of the item.
For more information about tracking stock levels, see Inventory items and services.
Changing or deleting a purchase order
Need to change or fix something? Open the order and make your changes. You can change anything except the Supplier or the Amount paid value.
If it's easier, you can delete the order and start again.
To change a purchase order
From the Purchases menu, choose Purchase orders.
Click the purchase order you want to change. If needed, use the filters at the top to help find the order.
Make your changes. You'll be able to change all details except the supplier.
When you're done, click Save.
To delete a purchase order
You can delete a purchase order from the Purchase orders page (Purchases > Purchase orders). If a purchase order has a payment (deposit) applied to it, you'll first need to delete the payment before you can delete the purchase order (see the next task).
If the purchase order has been converted to a bill, learn about deleting bills.
From the Purchases menu, choose Purchase orders.
Click the purchase order you want to delete. If needed, use the filters at the top to help find the order.
Click Delete at the bottom of the page.
At the confirmation message, click Delete.
To delete a purchase order deposit
Because of how a deposit is tracked in MYOB, you generally can't simply delete it. Instead, you'll need to "undo" it.
For all the details see Supplier deposits.
FAQs
Who can enter purchase orders?
Any user with the following role or permissions can enter purchase orders:
Administrator
Accountant/Bookkeeper
Purchases
You can prevent an ordinary MYOB Business file user entering purchase orders by deselecting the Purchases role and permissions:
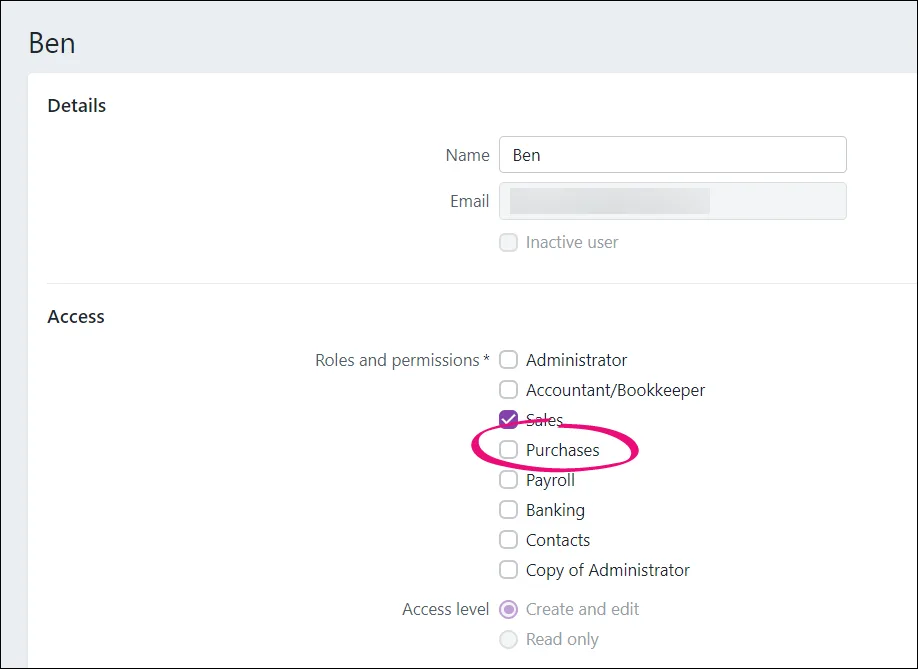
Find out more about user roles and permissions.
Where do I set my default email text for purchase orders?
Go to the settings menu (⚙️) and choose Purchase settings. Here you can set the default subject and message for your purchase order emails, and choose if you want to include the purchase order number in the email subject. Learn more about Purchases settings.
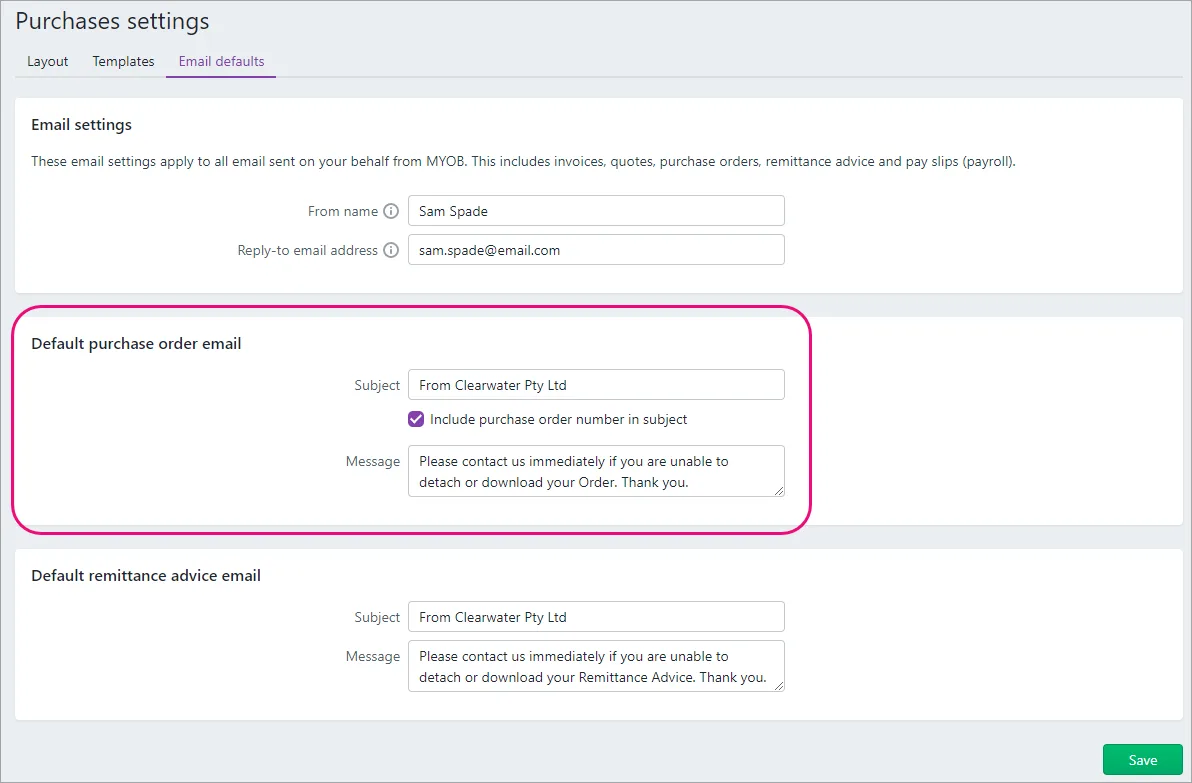
Why is the ITEM NO column blank on my purchase order PDF?
This is because you need to enter a Supplier item ID in an item listed on the purchase order.
You can add a Supplier item ID in the Buying section of your inventory items.
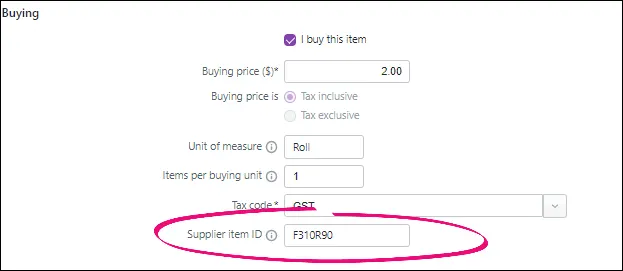
You can use the Supplier item ID to check against supplier bills or to help you to find the item when buying or selling it.
The Supplier item ID also appears in the ITEM NO column of your purchase order PDF (this column previously displayed the Item ID).
How do I change the line category in item purchase orders?
To ensure the right category is used for your item orders, the expense category you've set for the item will be used. If you want to change this category you'll need to do it in the item.
What if I only receive some of the items I ordered?
If you order items but don't receive all of them you can edit the No of units column in the purchase order before converting the purchase order to a bill. If you're expecting to receive the undelivered items, you'll need to create a new purchase order for them (or you could create a bill on the spot for them when they arrive).