Who doesn't like receiving a discount?
If a supplier offers you a discount (woo-hoo!) you can record it when paying the bill.
To be able to record discounts against your bills or supplier payments, you'll need to set a category in MYOB to help keep track of those discounts.
Set a category for supplier discounts
To add discounts to bills and supplier payments, you'll need to turn on a preference in MYOB. You'll also need to choose the linked category you want to use to keep track of your supplier discounts.
Go to the Accounting menu and choose Manage linked categories.
Click the Purchases tab.
Select the option I take discounts for early payments.
Choose the Expense (or Contra) category for discounts. If needed, you can create a category for this purpose. If you need help choosing a category or setting one up, check with your accounting advisor.
Click Save.
Applying discounts to bills and supplier payments
You can apply a discount when you're making a payment on a bill or when you're creating the bill.
Add a discount when recording a supplier payment
If you've already created a bill, you can enter a discount when you're making a payment against that bill, such as a "pay on time" discount.
When you're entering the supplier payment (Purchases menu > Bills > open the bill > Record payment), enter a Discount ($) amount. The Discounted balance ($) will update automatically.
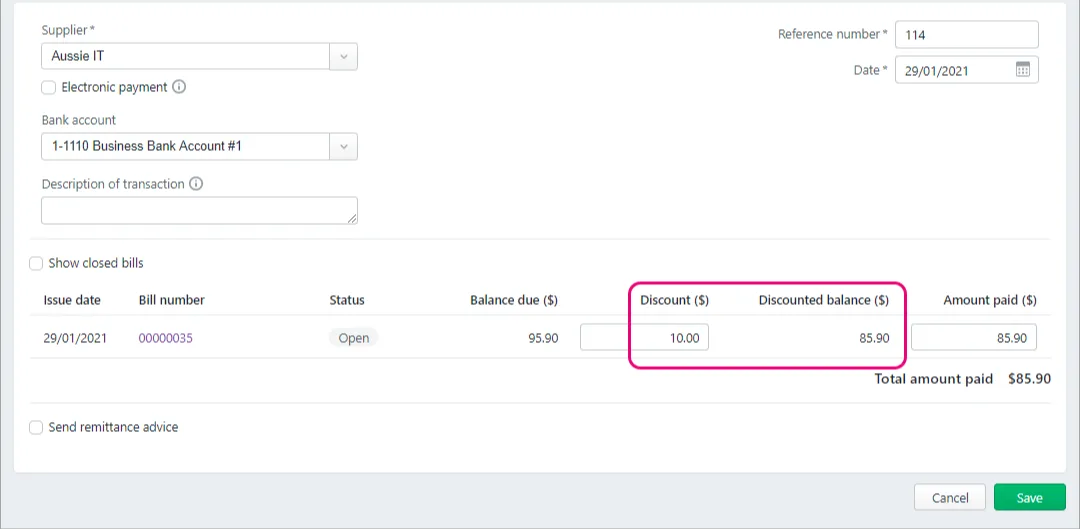
Add a discount % on a bill
When you're creating a bill (Create menu > Bill), use the Services and Items layout on the bill. You can then add a Discount (%) to one or more lines in the bill.

You can use this method if you're buying items or services. If you're buying a service, you'll need to enter figures in the No of units and Unit price columns in order to generate the discount.
Add a separate discount line on a bill
When you're creating a bill (Create menu > Bill), you can add a separate line to the bill for the discount.
Use the Description column to provide some details, and enter the discount as a negative amount. Allocate the discount to the applicable discounts taken category – this will likely be the same as the linked category you've set up for your supplier discounts (see above for details). Check with your accounting advisor if you're not sure which category to use.

FAQs
Why am I seeing the message "Set a linked category for taking discounts"?
You'll see this message when applying a discount if you haven't set a category to track your supplier discounts (Accounting menu > Managed linked categories > Purchases tab > Expense (or Contra) category for discounts).
See 'Set a category for supplier discounts' above for details.
Can I use an item with a negative value for supplier discounts?
No. You'll get an error if you try to use an item with a negative selling or buying price in a bill.
To record a supplier discount on a bill in this version of MYOB, you can use the Discount (%) column (when you use the Services and items bill layout) or add a separate line with a negative figure in the Amount ($) column, as described above.