For details on creating quotes and sales orders, see the quotes and sales orders help topics.
Create an invoice for the items you sell, or services you provide. Choose your customer, enter what you're selling and how and when you want them to pay. Then send the invoice from MYOB.
Speed up your invoicing
You can create your customers, sales items, and payment details at the time you create an invoice, but if you set them up beforehand you just simply need to choose them each time. Here is some things you should consider setting up to make invoice entry faster:
1. Start an invoice for the customer
From the Create menu > Invoice or from the Sales menu > Invoices page > click Create invoice.
If you've set up a recurring invoice, and you want to create an invoice similar to it, click Prefill from recurring, select the recurring invoice and click Prefill. This automatically fills in the invoice with the details from the recurring invoice, which you can edit.
Choose the Customer you're selling to from the drop-down list. The customer’s address details appear in the field below. If you've entered a shipping address when you created the customer, this will appear on PDF copies of the invoice.
If you want to add a new customer, click the Customer dropdown arrow and choose Create customer.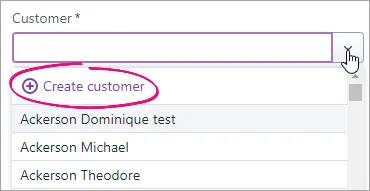
Enter as much (or as little) info as you like and click Save. You can always go back later and fill in additional details.
Once you've entered the customer, the status of their ABN will checked, and the status shown. Click its status to see more details.You're also notified if they haves any open quotes:
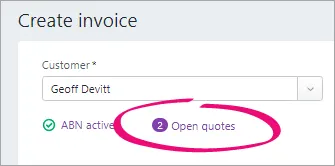
If you want to convert one of these quotes to an invoice:
Click Open quotes.
Select an invoice and click Convert. The invoice is completed with the details of the quote. You can change these details if you want.
If necessary, change the Invoice number. This number is automatically generated, based on the last number you used.
Changing the numbering
If you change the invoice number, you’ll change the automatic numbering. For example, if you change the number to 000081, the next time you create an invoice, the new invoice number will be 000082.
If you have one — or you're entering an e-invoice — enter the Customer PO Number.
Customer PO Number
If you're entering an e-invoice, you can enter additional reference numbers in the Customer PO Number field. See the FAQ below for details.
2. Set the payment terms
Use these options to decide when and how the customer will pay the invoice:
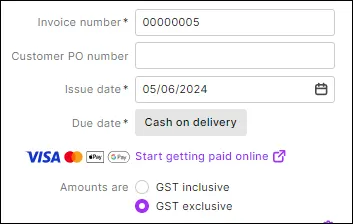
Check the date in the Issue date field. You can change this if you want.
Click the date in the Due date field to set the terms for this invoice. If you want to make these the default payment terms for this customer, click Remember terms for this customer. You can also set default payment terms in your sales settings. These are applied to any new customers you create.
If you're set up for online invoice payments:
Select the option Allow online payments to allow the customer to pay you straight from their invoice. If you haven't signed up yet, click Start getting paid online to get started.
Select the option Surcharge cards and wallets to pass the 1.8% online payment transaction fee (for credit or debit card payment) onto the customer. If you haven't turned on this preference, learn about Customer surcharging for online payments.
If you're registered for GST, select an option at the Amounts are field.
If you want the prices to include tax, choose Tax inclusive. Note that this is the default tax preference.
If you want the prices to exclude tax, choose Tax exclusive.
3. Enter what you're selling
Click Field layout and select the applicable option based on what you're selling.
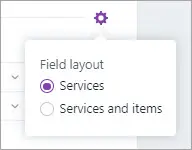
If you're selling items:
In the Item ID column, click the dropdown to choose an item or search for an item by entering all or part of the Item ID or Supplier item ID. As you type, matching items are shown.
Entering a new item?
Click the dropdown arrow in the Item ID column and choose + Create Item. Enter the item details and click Save. Learn more about Creating items.
When you choose an item, the following is automatically displayed:
Description, Category for tracking sales, Unit details and Tax code, based on what you entered when you created the item (you can edit these details if you want)
Discount (%), enabling you to offer a percentage discount
the total price of the items is calculated automatically in the Amount field.
Enter the number of Units of this item you're selling. The calculated Amount is displayed.
Use the built-in calculator
There's a built-in calculator in the No of units, Unit Price, Discount and Amount fields. Just enter a calculation in the field and tab out of it:
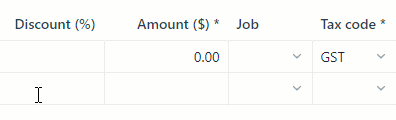
Repeat for each item you're selling. Need to add or remove blank lines or line items?
If you're selling services:
In the Description column, enter a description of the service you're providing.
Choose the Category the income from this service will be allocated to. If you're not sure, check with your accounting advisor.
Enter the Amount of this service.
If required, change the Tax code. If you're not sure, check with your accounting advisor.
Repeat for each service you're selling. Need to add or remove blank lines or line items?
Enter any charges for Freight, and if required, change the default GST code. If you can't enter Freight, you'll be prompted to specify a linked category for freight. (What is a linked category?) The totals are calculated at the bottom of the invoice:
Subtotal—the total for the items added to the invoice
Tax—the amount of tax applied to the invoice
Total amount—the total amount of the invoice including the tax or GST amount
Amount paid—the total of any invoice payments made
Balance due—the invoice total minus the amount paid.
(Optional)
Choose a Job if the line item relates to a specific job. Tell me more about jobs.
If you want to add a note about the invoice, choose a Notes to customer and enter any additional text in the box below it (or edit an existing note). These notes will appear on the customer's invoice. For example, you could use this area to add additional details about payment. You can choose one of the notes that come with MYOB Business, edit an existing one or add your own reusable notes — see Notes to customer.
Save a default note
If you frequently use a note, select Save as default. This note will then appear automatically whenever you create an invoice (you can still choose a different note if you want).
If you want to attach a document to the invoice, drag files or browse and add files into the Attachments area. These files can only be PDF, TIFF, JPEG or PNG and below 10MB.
Check that all the information in the invoice is correct.
Need to cancel an invoice? Click the arrow next to Create invoice:

and click Discard in the message that appears.
4. Send the invoice
Use the buttons and menus across the top right of the page to choose how you want to save and send the invoice.
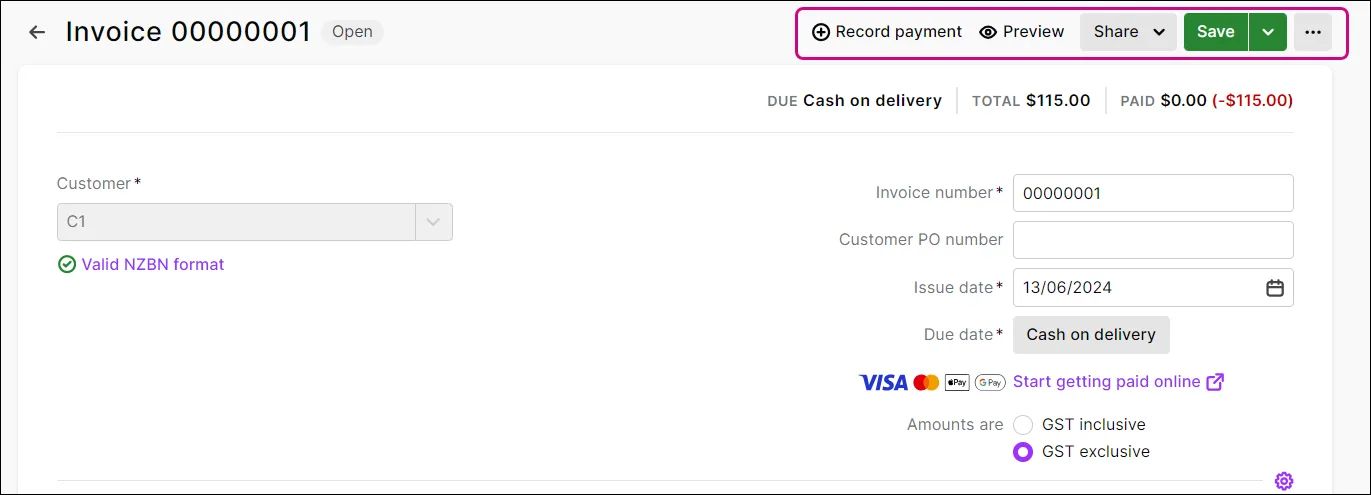
If you want to:
Record a payment (only available once you've saved the invoice), click Record payment to open the Invoice payment page, showing all the open invoices for the customer. The Amount received for the current invoice is pre-filled (you can change this if you want).
Find out more about receiving customer payments.
Preview the invoice, click Preview and View online invoice to open a preview of the online invoice in another browser tab. If you use AccountRight browser, you can also choose to preview the invoice in one of AccountRight's PDF templates.
Send or share the invoice, click Share and choose an option. To email the invoice, choose Email invoice. You can also copy an invoice link to share with others so they can open the online invoice, send an invoice link via SMS invoicing (available with online invoice payments) or send an eInvoice if you're using eInvoicing. Learn more about emailing or printing invoices or sending an invoice link via SMS.
Save it, click the Save button or choose one of the options from the Save dropdown:
Save and create new. The invoice is saved, and a new, blank invoice appears.
Save and duplicate. An invoice with the same details and new invoice number is created. Learn more about Duplicating an invoice.
Save as recurring. If you're going to be sending this invoice repeatedly, save yourself some time and set it up as a recurring invoice. Learn more about recurring transactions.
Access sales settings, click the ellipsis (...) and choose one of these options:
Sales settings. Set the default layout of your invoices (Services or Services and items).
Reminder settings. Choose how frequently you send invoice reminders and unpaid invoice summaries and which customers get them.
Payment settings. Set your default invoice payment terms and payment options.
Ready to take a payment? See Customer payments.
FAQs
How can I record cash sales?
If you want to keep track of cash sales but don't need to issue individual customers an invoice, set up a contact called "Cash Sales" and choose this contact when making a cash sale.
Doing this means you can pull up sales reports and filter them for the "Cash Sales" contact to give you accurate reporting on goods sold.
My business isn't registered for GST - why is GST appearing in my invoice?
In MYOB Business, the invoice tax code is based on the tax code assigned to the item or category:
In item sales, the default tax code is based on the tax code assigned to the item. If your business is not registered for GST, you should edit the item to set its default tax code to N-T.
In service sales, the default tax code is based on the tax code assigned to the category. If your business is not registered for GST, you should edit the category to set its default tax code to N-T.
How do I enter additional reference numbers for e-invoicing?
You can use the Customer PO number field to enter additional reference numbers for e-invoicing. When entering these numbers, use the relevant prefix:
Reference number | Prefix |
|---|---|
Tender Reference Number | TN: |
Project Reference Number | PN: |
Contract Reference Number | CN: |
Buyer Reference Number | BR: |
If you have a customer PO number, enter that first then enclose any additional reference numbers in square brackets [ ] and separate each reference number by semicolons.
Here's an example showing the Customer PO number, followed by a Tender Reference, Project Reference and Buyer Reference:
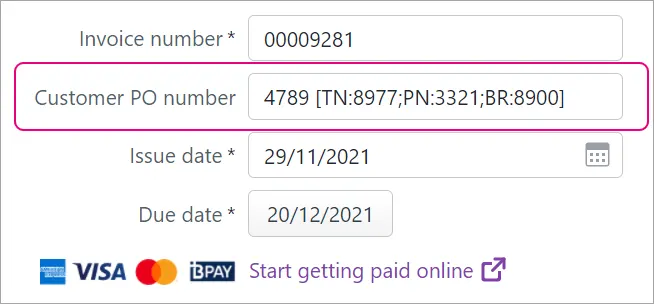
Why am I seeing the error "You must specify a category"?
If you use cost centres in AccountRight (previously called categories), there's a preference you can turn on which requires a cost centre to be selected for every transaction.
Until we implement cost centre functionality in the web browser version of AccountRight, if you're seeing this message in the browser you'll need to record the transaction in your desktop AccountRight software.
(AccountRight browser users) Why has the default Freight tax code changed?
If you access an AccountRight company file in a browser, you might notice that the default Tax/GST code for the Freight field is different when you enter a sale in the browser.
This is because the default Tax/GST code in the browser is set in the linked income category for freight (Accounting menu > Manage linked categories > Sales > Income category for freight), whereas in the desktop app it's set in the customer's card (Card Information window > Selling Details > Freight Tax Code).
You can easily change the Tax/GST code in the transaction or set a new default Tax/GST code in the browser by editing the freight linked income category.
(AccountRight Premier browser users) Why do I get a message that there’s not enough stock on hand when there is sufficient stock?
If you try to save an item invoice and receive the message, There's not enough stock on hand for item undefined. Check if you have enough stock of the items on this invoice., even though you do have enough stock on hand, this is because you use the multiple inventory locations feature in AccountRight desktop and you store the item at more than one location.
Multiple locations isn’t available in AccountRight browser. When you enter an item sale AccountRight browser, it's only able to check the stock on hand at the primary location and can't count the items at other locations.
Solution: enter the sale in AccountRight desktop instead.