There are various ways to display the most relevant online businesses and details for what you're working on. You can display a client details panel, and apply filter and column preferences to the Online files list. If you leave the page for any reason, your filter and column preferences will remain applied when you return, letting you quickly get back to what you were doing.
While you filter and sort your files, some new files may be created or upgraded. Any new listings will appear where they belong according to the current sorting/filtering. Any updated listings will remain where they are but with updated content. If you can't see new files, try changing your current filters.
Displaying details and applying filter and column preferences
Display more details about a client file
Select All clients, go to Client files > Online files view and click the row of the client for which you want to display more details. The detailed view panel opens on the right of the page.
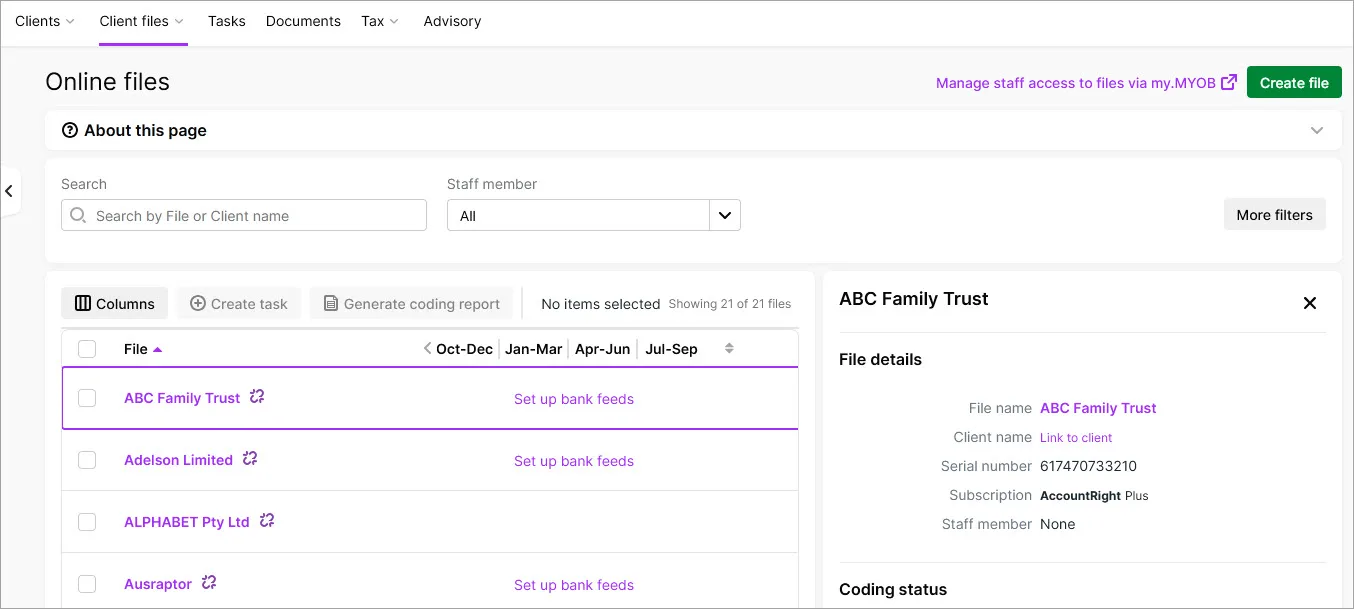
This detailed view shows more information about the file, coding status and activity statements, including:
Field | Description |
|---|---|
File name | The name of your client's online file. |
Client name | The client this file is linked to. |
Subscription | The type of file, and its subscription status. |
Staff member | The staff members assigned to this client. |
Coding status | If the file has bank feeds, you can see which months have unallocated transactions that need reconciling. |
BAS/IAS | Whether the latest activity statement due is a BAS or IAS. |
Due date | When the latest activity statement is due. |
Frequency | Whether the activity statement is monthly or quarterly. |
Status | The current workflow status of the activity statement. |
Additional overdue | The number of activity statements that are also overdue for this client. |
Filter the Online files list
Click the Staff member drop-down and select from the following options:
All to show all files.
None to show files where no staff member is assigned
<Staff member name> to show only the files that this staff member is assigned to.
Too many files? Click More filters to narrow down your search results.
Show or hide columns
Click the Columns button above the online file list and select the columns that you want to show.
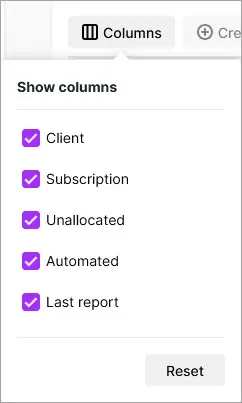
The default columns displayed depend on whether you're a BAS user or Non-BAS user:
BAS users | Non-BAS users |
|---|---|
Unallocated BAS/IAS Due date Status | Client name Subscription Unallocated Automated |