The Practice administrator needs to configure a few settings to give your practice access to some features in documents within MYOB Practice.
Configure your practice settings so you can choose the options when uploading or editing documents. This will also help with finding the documents quickly when you need them.
There are 3 settings you need to do in the Document Profiles
Service settings: Define service categories that your practice will use to organise documents based on what sort of job it falls under.
Period settings: Add the periods the practice works within. For example, Q1, Q2, Q3 or Jan, Feb, Mar, etc.
Document type settings: These are like labels for your documents. Add the options for what type of document your practice might need to search for. You can add, for example, Corporate, with Deeds & Constitution as subtypes.
Service settings
Define service categories that your practice will use to organise documents based on what sort of job it falls under. For example, allow your practice to tag a document as part of Auditing, Tax accounting, or Financial planning work.
Have a think about the categories that your practice's documents could be grouped into. What sort of services does your practice typically provide, and which of these would have documents associated with them? You need to add these services.
For example:
Tax & Financial | Administration |
Corporate | Special Projects |
Financial Planning | GST |
Audit | STP/Payroll |
You can't delete a service, but you can rename it to mark it as obsolete. If you rename a service, the name is updated in the profile settings of any documents that you previously applied the service to.
We don't recommend changing the name of a service to something different to reuse it for something else. Instead, you can mark which service you don't want your practice to use any more by renaming it to have a code like zz at the start of the name.
Period settings
Add the periods the practice works within. For example, Q1, Q2, Q3 or Jan, Feb, Mar, etc.
Don't use the Period settings to set up years like 2021 and 2022. There's a special Year field your practice can select from when adding a document. You can't configure the years in the settings; they'll update automatically each year.
Document type settings
Add options that your practice can use to categorise documents by what type of document it is. For example, Correspondence or Legal.
When configuring the type settings, you see subtypes in a hierarchical structure. But when a user selects a type for a document they're uploading, the document type and subtype are displayed together.
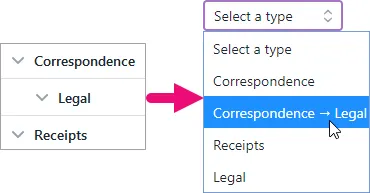
When you add a document to the Documents page, they can choose from either the document type or document type and subtype together. For example, Correspondence or Correspondence > Legal.
To configure settings for documents within MYOB Practice
In MYOB Practice, on the left menu bar, select Settings and choose Document profiles.

To add services:
On the right of the Service settings section, click the edit icon ().
Type each service relevant for your practice.
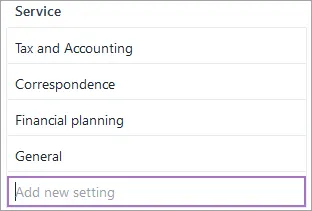
Click Save.
To add the periods that your practice works within:
On the right of the Period settings section, click the edit icon ().
Type each period relevant for your practice.
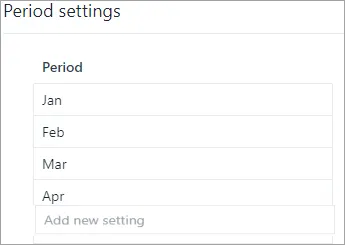
Click Save.
To add document types:
In the Document type settings section, click the edit icon.
Click Add a document type and enter the type.
Click out of the field and click Save.
Add another type or, to add a subtype of another type you've already added:
Click the ellipsis icon and click Add child.
Enter the subtype.
Click out of the field and click Save.
If you want to Deactivate or Activate a type, click the ellipsis icon () to the right of the document type and click the relevant option.
To see deactivated document types, select Include inactive.