Before you can create portals and tasks for your clients, you'll need to do a one-time setup. This includes setting up your practice's portal URL and adding your logo which will be displayed in all client portals you create.
You can then start setting up collaboration portals with your clients, and interact with your clients in a secure area, for the digital approval of documents or updates to activities you're doing for them.
Already set your options, and just want to change something? See Editing your default portal details or edit other portal details.
About logos
There are two places where you can set logos in MYOB Practice.
Logo for notifications—The logo you set in Settings > Email notifications is displayed in any emails that are generated from MYOB Practice when you create portal tasks for clients or when you send a tax notice to a client.
Logo for portal—The logo you set in Settings > Portal is displayed on your client's portal login page and within the portal page after the client logs in.
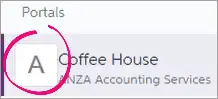
Set your portal options
Open MYOB Practice and go to Clients > Portal list. The Create your first client portal message displays.
Click Get set up. The Choose a portal website screen displays.
Enter a URL for your practice.
This customised URL will be included in all emails you send to your clients from MYOB Practice.
The URL will be something like https://practicename.portal.accountants where practicename is the name you entered after you accepted the Terms of Use.
You can choose to enter a different practice name here if you like. Simply overwrite what is displayed.
There are some restrictions to the practice name you can enter as part of the URL:
-
The field can't be blank.
-
It must be unique.
-
It can't contain spaces.
-
It must be 50 characters or less.
-
Only letters and numbers can be included. The following special characters can't be used: ([~#%&*{}<>?/+|\"]).
-
Click Save address. The Add your logo screen displays.
Upload your logo to personalise your client portals and then click Next.
There are some restrictions on your company logo:
-
It must be one of the following file types: PNG, JPG or JPEG.
-
Its file size can't be more than 800KB.
-
Its dimensions can't be more than 1000px wide and 1000px high.
If you don't want to include a logo for now, click I'll do it later.
-
When the Done! message appears, click Create a client portal. This will allow you to create a collaboration portal for one of your clients. You can continue to step 5 of Create client portals.