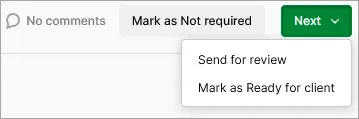MYOB Practice automatically creates tax notices for your clients 3 months before they’re due. The tax notices are created each Sunday. By default, you'll see tax notices for the current month and first couple of weeks of the next month, but you can use the filters to see more.
You can also create tax notices for one client at a time for the entire tax year. The tax notices are created immediately.
For tax notices to be created for a client, they must be set up as a Tax client in their Compliance settings.
If you need help finding tax notices that are already created, learn more about finding and filtering tax notices.
Manually create a tax notice
MYOB Practice automatically creates tax notices 3 months before they’re due.
Go to Compliance > Tax notices.
In the message at the top of the page, click Create all tax notices.

The tax notices are created for the current period.
Prepare a tax notice
Go to Compliance > Tax notices and find your client's tax notices in the list.
Click the tax notice you want to edit. The tax notice opens.
Make the required adjustments in the tax notice page. See Provisional tax notices - NZ or Terminal tax notices - NZ for information about completing the fields.
Once you've made all required adjustments, click Next at the top of the page and select either:
Send for review, if you want to send the tax notice to be reviewed by another member in your practice, or
Mark as Ready for client, if you're ready to send the tax notice to your client.
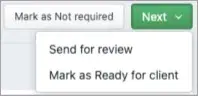
After you've made all required adjustments to a tax notice, you can also update the status of tax notices in bulk.
Update the status of tax notices
Updating the status in bulk
You can update the status of multiple tax notices in bulk from the Tax notices list view (the view you see before clicking in to an individual tax notice). You can update the status to Not started, In progress, In review, Ready for client, Sent, Paid or Not required.
So if you have a lot of tax notices that you don't need to prepare or send, you can update their status to Not required in one go without having to open the tax notice first.
-
Some tax notice statuses can't be changed to certain other status options in the Mark as drop-down. For example, you can't change a Paid status back to Not required. A confirmation window will tell you if any tax notices you've selected cannot be updated to the new status you've selected.
-
The Basis value displays the status of the tax return that's used as the basis for the tax notice. That status will be Not Started, Draft, Approved, Filed or Assessed.
Draft could be In progress, In review or Ready for client.
Approved could be Pending client signature, Ready to file or Rejected.
To update the status in bulk:
From the Tax notices All clients view, either select individual tax notices or select them all in one go:
To individually select the tax notices you want to change in bulk, select the checkbox next to each tax notice for which you want to change the status.
To select all the tax notices, select the Client name checkbox at the top of the list.
If you've got more than 40 outstanding tax notices, you'll need to scroll down to load more tax notices. MYOB Practice only loads 40 at a time to avoid long load times.
Once all the tax notices are loaded, select the Client name checkbox again.
To confirm that all tax notices are selected, compare the Outstanding status number to the number of items selected displayed at the top of the list.
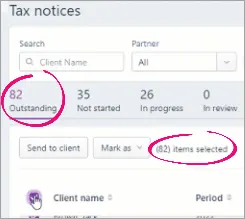
When you select the checkboxes, the Mark as options appear above the list of tax notices.
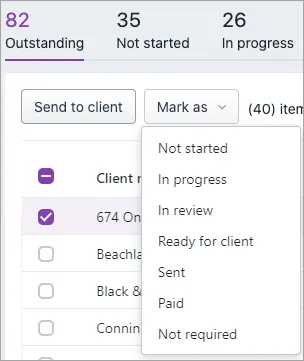
Select a new status from the drop-down and confirm you want to change the status in the confirmation window.
The confirmation window tells you if any tax notices you've selected can't be updated to the new status you've selected.
Updating the status individually
You can only update the status of an individual tax notice that you've clicked and opened from the Tax notices list view.
So if a tax notice isn't required for a client and you don't want to get a reminder to send the tax notice, click the tax notice and click the Mark as Not required button on the top of the page.
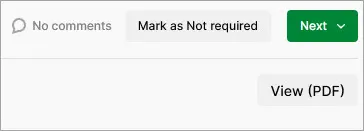
Or you could click Next at the top of the page and select a status.