The latest AccountRight version is 2025.3 which was released in April 2025. What's new in the latest version?
All AccountRight updates are installed automatically, but you must restart AccountRight to complete the update.
Seeing this message?
If you see this message (even after restarting AccountRight), there's something that's stopping the auto-update, like a firewall or anti-virus software. Instead, you'll need to manually install the update.
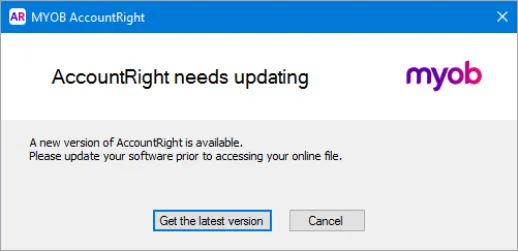
Or this message?
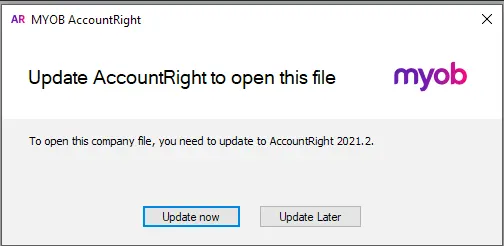
To open an online company file, you must be using the latest AccountRight version.
The above message means there's a new AccountRight version waiting for you to install. Just click Update now to restart AccountRight to complete the installation. You can then open online company files in the latest version.
Or, click Update Later to open a different (offline) company file.
Manually installing the latest version of AccountRight
To install the latest version of the AccountRight PC Edition or Server Edition, follow these instructions. If you're installing for the first time, find out which edition you should install. To find out how to check your current AccountRight version, see the FAQs below.
Install AccountRight PC Edition
Right-click the Download and choose Save link as or Save target as and save the installer file to your desktop.
Close all programs, including AccountRight.
Double-click the downloaded installer file to start the installation.
Repeat these steps to install the update on all computers that access your company file.
After installing, you can start AccountRight using the AccountRight icon on your desktop:
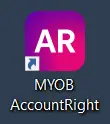
Open your company file. If prompted to upgrade the file, click Upgrade.
Slow AccountRight download or installation issues? Download speeds and installation can be affected by your internet connection, antivirus or firewall software or if you're connected to a VPN. If you're having trouble downloading or installing AccountRight, see Installation troubleshooting.
Install AccountRight Server Edition
If you're using AccountRight Server Edition 2022.3 or earlier (with the white AR desktop icon like the one shown), you first need to uninstall AccountRight before installing the latest Server Edition.
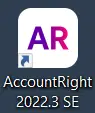
To learn about setting up an AccountRight network, see Set up a network.
Right-click Download and choose Save link as or Save target as and save the installer file to your desktop.
Close all programs.
Double-click the downloaded installer file to start the installation.
Follow the prompts to install it. After installing, you'll see a new AccountRight Server Edition icon on your desktop:
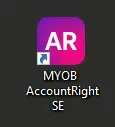
As this installation will be used for automatic updates, you'll no longer see a new Server Edition icon after each release.
You'll also see the AccountRight Server Edition icon in the Windows Start menu and the Windows System Tray:
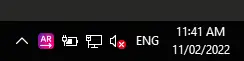
When an update to AccountRight Server Edition is available, you'll receive a notification in the Windows System Tray. You'll need to restart AccountRight Server Edition to complete the update.
Upgrade the company file
On the server, open each company file you use.
If prompted to upgrade, click Yes.
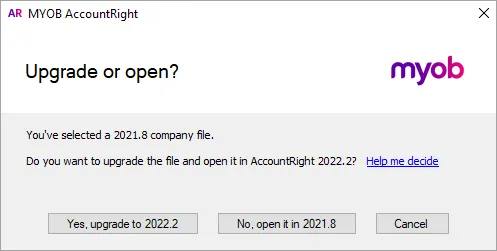
For further information about networks and troubleshooting, see Updating an AccountRight network.
To update using the MSI installer
If you need to deploy AccountRight using a group policy, you'll need to administer AccountRight using the MSI installer. For all the details see the AccountRight MSI installation instructions.
To download the AccountRight MSI installer, visit our downloads page.
Need a helping hand?
Try our Installation troubleshooting guide, or contact us and we'll be happy to help.
FAQs
How do I check my current AccountRight version?
To check your current AccountRight version, open your company file, go to the Help menu and choose About MYOB AccountRight.
You can also check your AccountRight desktop icon to help work out what you're using.
If your AccountRight desktop icon looks like this:
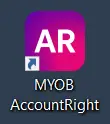
Nice - you're using the latest AccountRight PC Edition and you'll receive automatic updates with every release! When an update's available, you'll be prompted to restart AccountRight – and you're done.
When you open your company file after an update, the company file will be upgraded to work with that version.If your AccountRight desktop icon looks like this:
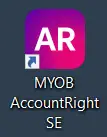
The "SE" means you have the latest AccountRight Server Edition installed and you'll receive automatic updates with every release! When an update's available, you'll be prompted to restart your server – and you're done. You'll use this version if your company file is accessed by other computers in a local network.
Only the server computer in the network will need the Server Edition installed – you can install AccountRight PC Edition on your workstations. Learn about Setting up a network and Updating an AccountRight network.If your AccountRight icon looks like this:
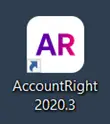
You're using either an older AccountRight PC Edition (version 2020.4 or earlier) or Server Edition (version 2022.3 or earlier), or you've installed AccountRight via the MSI installer.
See above to download the latest version.
How does AccountRight update automatically?
Both AccountRight PC Edition and Server Edition will check for available updates, download them and update you to the latest version automatically. If you're working in a network, both Server Edition and PC Edition will update automatically to ensure that all machines are running the same version.
When prompted, just restart to complete the update.
If your company file is online, you must be using the latest AccountRight version – so always update when prompted.
Where can I download an older AccountRight version?
You can download older AccountRight versions from myob.com/support/downloads