AccountRight Plus and Premier only
Setting up payroll might seem daunting, but we'll take you through it one step at a time. Once you're set up, paying your employees and staying on top of your superannuation payments and ATO reporting will be a breeze.
Need help setting things up?
Book a 30-minute session with an expert to help you get started – it's all part of AccountRight Priority Support.
You use the payroll feature to:
keep track employee entitlements, like annual leave and sick leave
print or email pay slips
send your payroll information to the ATO for Single Touch Payroll.
Before you begin
-
If you're brand new to payroll, take a look at our handy guide to payroll for small business
-
Know what entitlements your employees are entitled to - check the National Employment Standards if you're not sure
Setting up payroll
Before using payroll, there are a few important things you'll need to set up. They're one-off tasks, and doing them now makes sure payroll is set up to suit your business. It'll also make payday a breeze because you'll set up your employees' default pay details now, so you won't need to enter them on pay day.
If anything changes after you're set up, like a new employee starts or someone's pay rate changes, it's easy to make the change in AccountRight.
Use the Payroll Easy Setup Assistant
Simplify your payroll setup by using the Payroll Easy Setup Assistant. It'll step you through the required setup tasks so nothing gets missed. Go to the Setup menu, choose Easy Setup Assistant then click Payroll.
Enter general payroll information
This is where you define the basic payroll settings for your business.
Go to the Setup menu > General Payroll Information and set the number of hours in your normal working week, your Withholding Payer Number (if you have one) and your business's Default Superannuation Fund that new employees can choose to join. To choose a super fund, you'll first need to set it up in AccountRight.
The Tax Table Revision Date is set for you and determines which tax scales are used in your employees' pays. More about the PAYG tax tables.
If your workplace is covered by the Fair Work System (check this Fair Work info to confirm), select the option to Include fair work information statement during employee self-onboarding. This ensures the applicable fair work information statement is provided to new employees when they self-onboard.
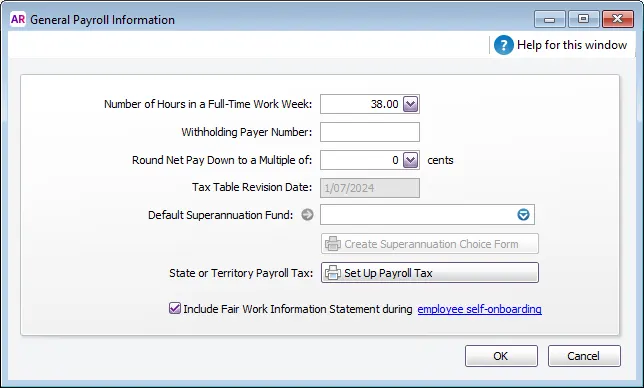
Review payroll categories
The different parts of an employee’s pay, like their wages, superannuation, leave entitlements, deductions and taxes, are called payroll categories. You'll assign the relevant ones to your employees to define their standard pay. This simplifies pay day because an employee's typical pay amounts are automatically included in their pay – but you can make any required changes.
Click the zoom arrow for each relevant payroll category to make sure they're set up to suit your business. Then when you set up your employees you can assign them the applicable payroll categories. More about setting up payroll categories.

Set up your employees
The quickest way to set up your employees is to get them to self-onboard (Payroll > Employee Self-Onboarding). You simply send them a secure request so they can send their personal, contact, tax and super details straight into AccountRight. Then all you need to do is enter their pay details.
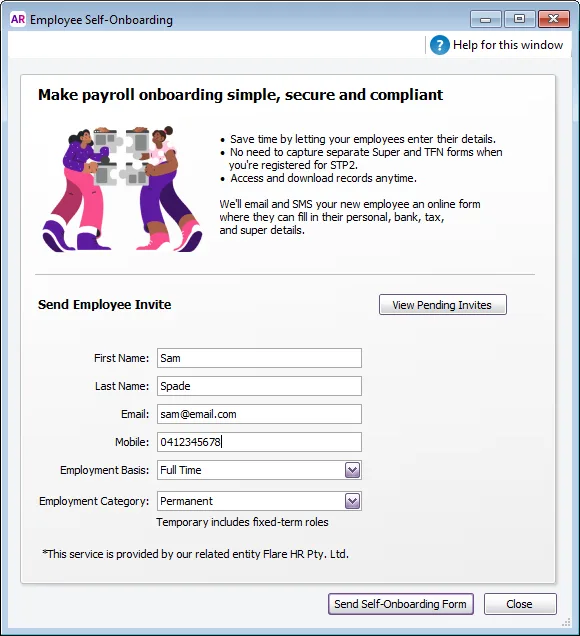
Or you can add all your employee details manually.
Enter pay history and leave balances
If you've already paid an employee in the current payroll year, enter the amounts you've paid them (Card File > Cards List > Employee tab > open the employee's card > Payroll Details tab > Pay History tab).
Pay history amounts will be included in an employee's year-to-date payroll totals sent to the ATO for Single Touch Payroll (STP) reporting. They'll also be included in some payroll reports so you have an accurate view of what you've paid.
You can enter pay history for specific months, quarters or for the year to date. More about entering employee payroll information.
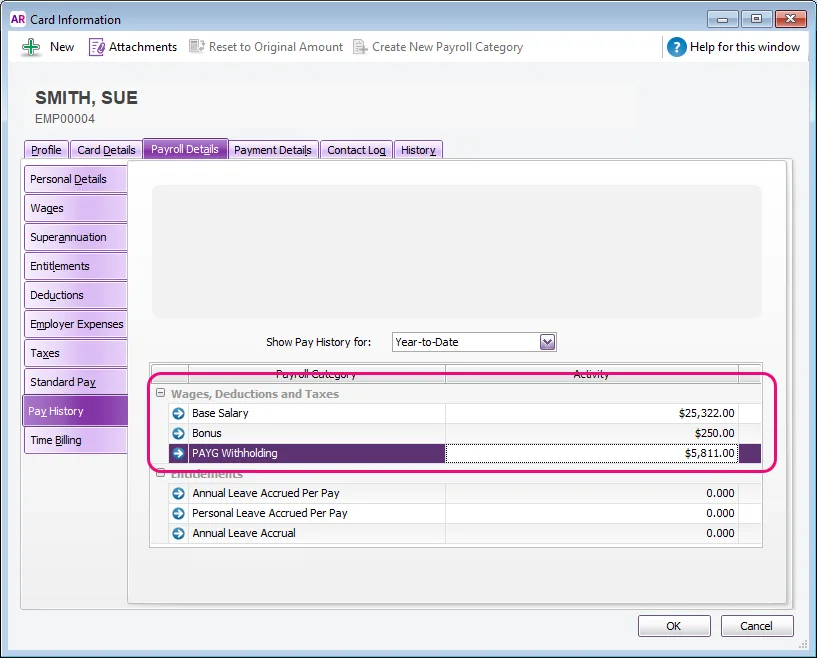
If an employee has leave balances carried over from previous years, or they have accrued leave this payroll year (perhaps when you were using a different payroll system), enter these opening leave balances (Card File > Cards List > Employee tab > open the employee's card > Payroll Details tab > Entitlements tab).
Enter current leave balances in the Balance Adjustment column for each applicable leave type. More about entering opening leave balances.
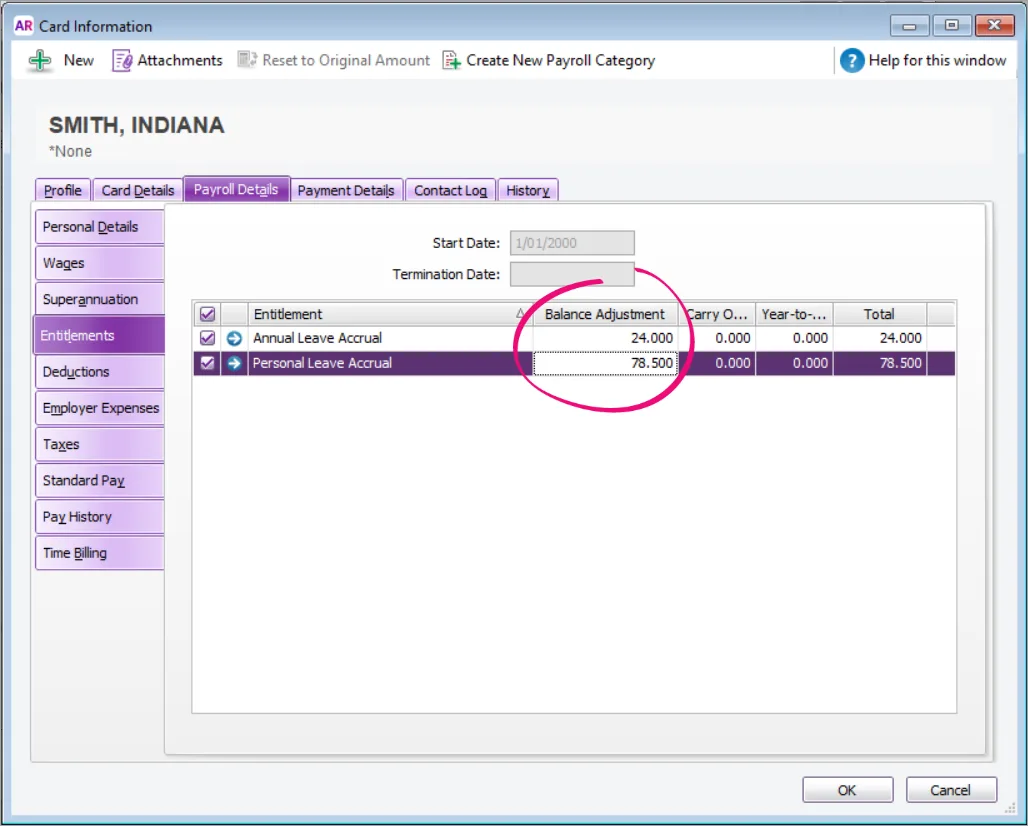
Set up Pay Super
Sign up for Pay Super to make super payments directly from AccountRight into your employee's super funds. This helps you meet your employee super obligations and always stay on top of government changes. And it's included with your AccountRight subscription.
To get started, go to the Payroll command centre and click Pay Superannuation.

Set up Single Touch Payroll (STP)
Employers must report their payroll information to the ATO after every pay run. It's easy to set up STP and it makes end of year a breeze. More about setting up STP.
To get started, go to the Payroll command centre and click Payroll Reporting.
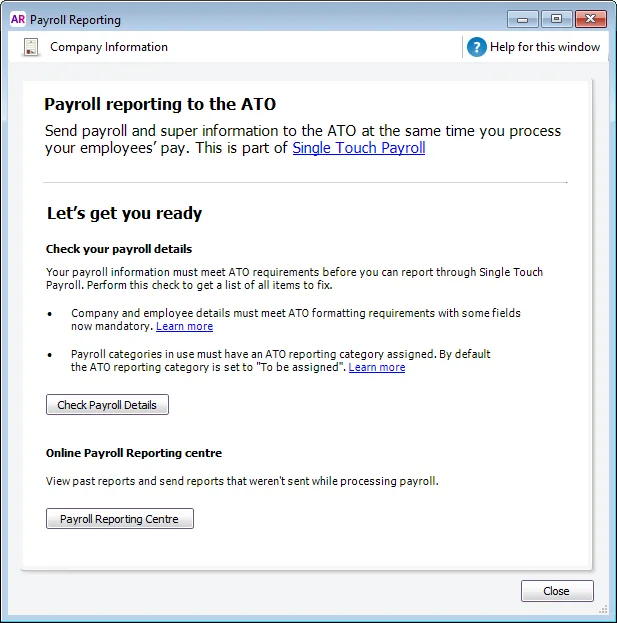
Optional payroll setup tasks
You may also want to do the following tasks if they're relevant to your business.
Set up timesheets - Use timesheets to record all the hours worked by hourly employees or to record extra hours worked by employees that are paid based on a standard pay. If you pay employees for time-billing activities, you can also enter activity details on timesheets and use these details to create activity slips.
Set up payroll tax - Calculate your state or territory payroll tax amounts using the payroll information in your AccountRight software.
Customise pay slips - Change the appearance of the default pay slip and paycheque forms. You can set up different pay slip forms for different employees and select the applicable form (using Advanced Filters) when printing or emailing pay slips. Learn more about personalising pay slips.
Import cards - Import employee information from:
another company file
another accounting system
a spreadsheet
a text file.
Synchronise employee records with Outlook - Synchronise your employee records with your contact records in Microsoft Outlook.
Group cards - Use identifiers and custom lists to group the cards of employee who have similar attributes.
Check your payroll linked accounts - Payroll linked accounts are the default accounts in AccountRight used for payroll features. This includes the accounts used for cash, cheque and electronic payroll payments.
Can't find the payroll command centre?
If you've upgraded from AccountRight Basics or Standard to AccountRight Plus or Premier (Australia only) and you’ve never used payroll features before, the Payroll command centre won’t appear.
But this is easily fixed: open your file, go to the Help menu and choose Change Product. Select the product you’re licensed to use and the missing command centre will appear when you next open the file (you'll need internet access to confirm the file and save the change).
What's next?
That's it – you're now ready to pay your employees! To keep track of your payroll information, take a look at the payroll reports. And when the end of the payroll year comes around, thanks to STP there's not much you need to do.
Need some help?
If you need help using payroll or anything else in AccountRight, click the chat bubble below and ask MOCA, our virtual assistant, for help. If MOCA can't help, you'll be guided to our other support options, including live chat. You can also submit a support request to get help from our team.