Create an invoice for the items you sell, or services you provide. Choose your customer, enter what you're selling and how and when you want them to pay. Then send the invoice so you can get paid.
If you're receiving income that's not from a customer, like bank interest or a donation, use a receive money transaction instead.
Speed up your invoicing
Before creating your first invoice, it's a good idea to set up your:
You can add these as you go, but it'll be quicker to add them to your invoices if you've already set them up.
1. Create an invoice
If you've created a quote or sales order for a customer and you're ready to turn it into an invoice, do it via the Sales command centre > Sales Register > Quotes or Orders tab > click the quote or order > Change to Invoice.
Otherwise, create an invoice from scratch.
Go to the Sales command centre and click Enter Sales. A new invoice opens with the Sales Type automatically set to Invoice.
Choose the Customer or add a new one.
Confirm the customer's Ship to address. If you've set up additional addresses, you can choose a different one here or type a new one.
Confirm the payment terms – click Terms to make any changes. More about customer terms.
If the invoice amounts include tax (GST), select the Tax Inclusive option. If deselected, tax (GST) will be calculated on top of the invoice amounts.
Confirm the Invoice No. Clicking the number will show Auto # which means it's automatically incremented from the previous invoice. If you change the number, subsequent numbers will increment from the new number. If your invoice numbers include letters, you'll need to add the letters each time.
Confirm the invoice Date.

2. Enter what you're selling
If you've verified your business to use online payments, click Edit if you want to change the payment and surcharging options for this invoice. If you're not verified yet, click Add payment options to get started.
Enter details of what you're selling. Click Layout and choose one that suits your needs based on what you're selling, like items or services. Here are some examples:
Item layout
Adding services to an item invoice
To include a service on an item invoice, create an item for the service, such as Labour Charge, and add the item to your invoice.
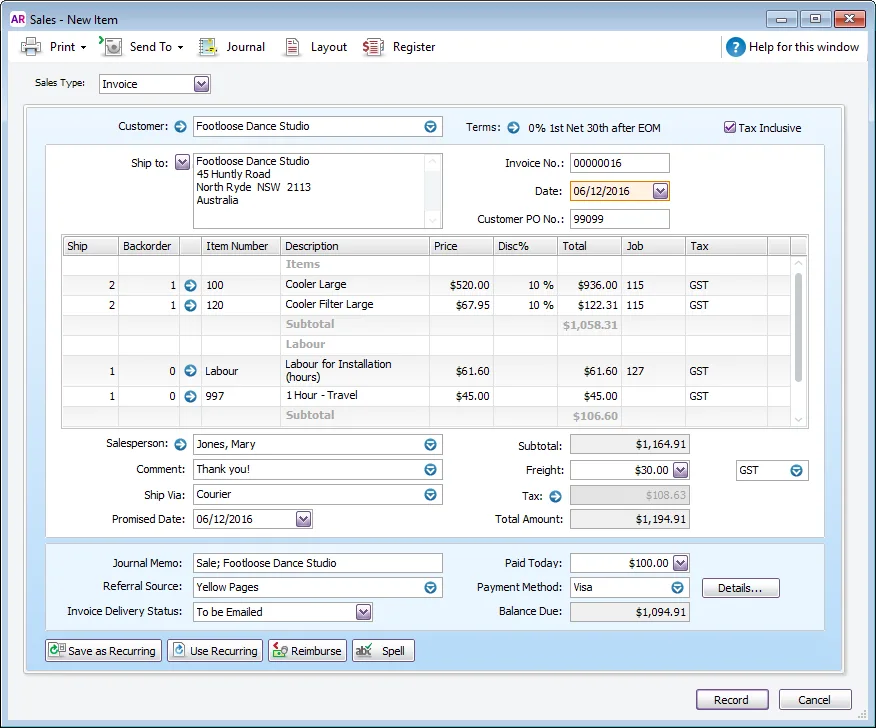
Field
Description
Ship
Enter the quantity to be delivered. If you don't have enough stock on hand, the Backorder List window will appear when you click Record. You can then choose whether you want to backorder, buy or build more items.
Backorder
Enter the quantity of the item to be placed on backorder. An order for this amount will be created automatically when you click Record. Learn more about building, buying or backordering items.
Item Number
Enter an item from your item list. Only active items will be listed.
Description
A description of the item appears automatically. You can change this if you want. If you want to check spelling in this field, click Spell.
Location
[AccountRight Premier 2019.2 and later only] If you sell this item from more than one location, select the location where the item will be delivered from. For more information, see Multiple inventory locations.
Price
The price of the item appears automatically. You can change this if you want.
Disc%
[Optional] If you're giving the customer a discount, type it as a percentage. If you're giving them a dollar discount, enter the updated price in the Total column, and the discount percentage will be calculated for you.
Total
The total price of the items is calculated automatically. If you change the total, the Disc% field is updated to show the discount applicable.
Job
[Optional] Select a job number here to assign a line item to a specific job.
Tax/GST
The default tax (Australia) or GST (New Zealand) code for an item appears here. If you want to change it, enter the required tax/GST code.
Resize columns
You can resize the columns in your list and transaction windows. To resize a column, click and drag a column boundary to a new position.
Service layout

Field
Description
Description
Enter a description of the goods or services being sold. If you want to check spelling in this field, click Spell.
Acct No. or Account Name
Enter the account to which to allocate the sale. This is usually an income account. You should not select your trade debtors account for ordinary sales. An AccountRight preference controls whether this field shows account number or name (Setup > Preferences > Windows > Select and Display Account Name, Not Account Number).
Amount
Enter the amount of the sale.
Job
[Optional] Select a job number here to assign a line item to a specific job.
Tax/GST
Select a tax code (Australia) or GST code (New Zealand) for the sale.
Here are some tips:
Miscellaneous layout invoices can't be printed or emailed.
Professional layout invoices let you enter a date for each invoice line.
Improve readability by adding headings, subtotals and blank lines.
Resize columns by clicking and dragging the edge of a column heading.
Remove a line by right-clicking it and choosing Delete Line.
Enter any applicable Freight charges.
To view or change the calculated tax, click the zoom arrow next to the Tax/GST field. Tax changes made here won't be reflected in your BAS/GST return calculations.
3. Take a payment and send the invoice
If the customer makes a payment at the time of the sale, enter it in the Paid Today field. Click Details to enter payment details. Or you can record payments later.
Click Send To if you'd like to email the invoice or save it to disk as a PDF.
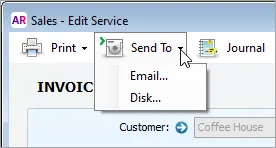
Click Print and choose a form to print the invoice. You can customise your forms to suit your needs.
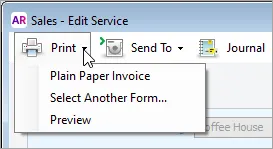
If you only want to save the invoice and send it later, click Record.
Do you regularly record similar invoices?
Save time by saving the invoice as a recurring transaction.
More invoicing tips and time-savers
Customise your invoice templates to communicate your brand.
Set up key sales information with the Easy Setup Assistant (Setup menu > Easy Setup Assistant > Sales).
Set sales preferences to suit the way you work (Setup menu > Preferences > Sales tab).
Install MYOB Invoices on your phone so you can invoice on the go (online company files only).
Get paid faster by setting up online payments (online company files only).
FAQs
How do I add the items and expenses related to a job?
Click Reimburse to see a list of all the job purchases and expenses you have assigned a job number to, that can now be reimbursed on the sale.
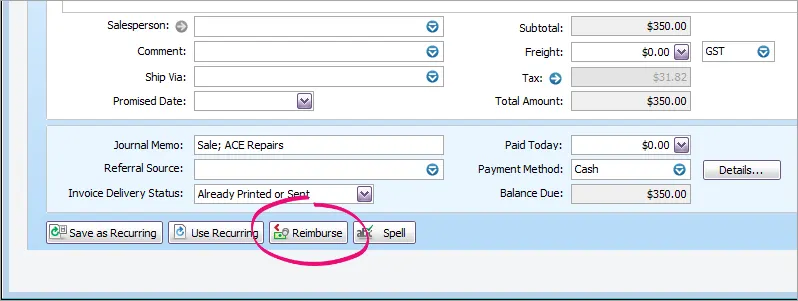
Can I display tax/GST on each line of an invoice PDF?
Yes. You can personalise the invoice form to add the Line Tax field. Then when you email or print the invoice it will display tax/GST on each line.
Here's how:
Go to the Setup menu and choose Customise Forms.
Select the invoice form to be customised then click Customise.
Right-click on the form where the transaction lines are displayed and choose Show/Hide Columns.
In the Available Columns list, click Line Tax then click Show.
Click OK.
Click Print Preview to see what the form will look like.
Make any necessary changes.
When you're happy with the changes, save the form.
How do I record a note about the sale?
You can enter a brief description in the Journal Memo field when entering the sale.
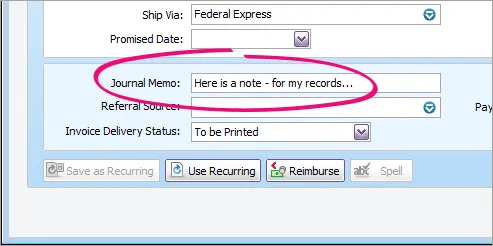
You can then search for sales using the text you enter in this field. If you don't want this information to appear on printed/emailed sales, ensure the Memo field is not included on the form.
How do I edit the list of comments, shipping methods or referral sources?
To add, edit or delete the list of comments, shipping methods, referral sources and payment methods, go to the Lists menu > Sales and Purchases Information.
You can also type a comment directly into the Comment field. This is an easy way to add a new comment to the customer's invoice.
To set the default comment for a customer, select it in the Sale Comment field in the customer's card (Card File > Cards List > open the card > Selling Details tab > Sale Comment).
Can I print packing slips with invoices and orders?
Yes. You can print a packing slip for sales (invoices, quotes and orders) which have been entered using the Service, Item or Professional layout.