You can manage each employees' leave accruals and balances on the Leave tab of their employee record (Payroll menu > Employees > click the employee > Leave tab).
On the Leave tab you can manage the types of leave an employee is entitled to, and enter any carry over leave balances owing to them. If you're not sure what an employee is entitled to, visit employment.govt.nz.
For more information on setting up an employees' leave, see Adding an employee.
Viewing employee leave balances
Use the Leave balances report to see a summary of leave balances for all your employees (Reporting menu > Reports > Payroll tab > Leave balances).
To see an individual employee's leave balances, check the Leave tab of their employee record (Payroll menu > Employees > click the employee > Leave tab).
You can also see leave balances on your employees' pay slips (here's how to view or resend a pay slip). You can also choose to include personal leave balances on the pay slip by selecting or deselecting the option on the leave pay item.
Note that these balances include the amount of leave accrued during the pay period. That is the balance shown as at the end of the pay period. This will usually be different to the balance shown on the Leave tab of the employee's record before you do the pay run.
For more information about how leave is calculated, and to check that it's set up correctly, see Set up leave.
Cashing up annual leave
Cashing up annual leave is when an employee is paid for annual leave without taking the time off work. It's also known as cashing in, cashing out, or selling annual leave.
To cash up annual leave in MYOB, it's a good idea to process a separate pay run just for the cashed out leave. For all the details see Cashing up leave.
Adjusting an employee's leave balance
If an employee's leave balance is wrong, you can adjust it. Also, you might want to make sure the leave it set up correctly.
If you need to adjust an employee's leave balance, use the Opening leave balance in the employee's contact record (Payroll menu > Employees > click the employee > Leave tab > Annual holidays > Opening leave balance).
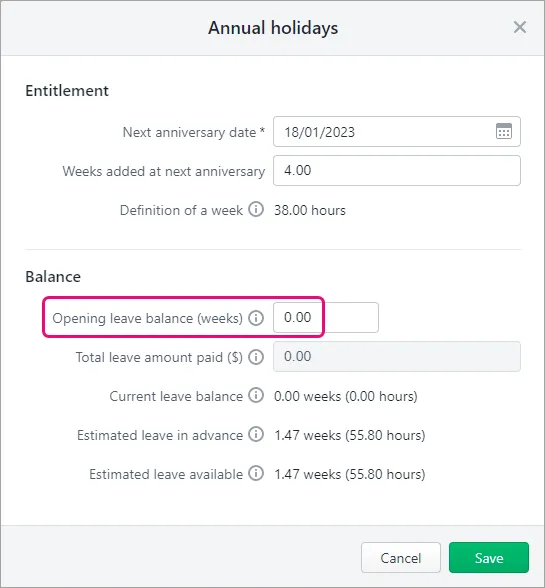
Simply increase or decrease this value to increase or decrease the employee's leave balance. For example, to increase their leave balance by 1 week, increase their opening leave balance by 1.
Need to convert hours to weeks?
Just divide the hours by the Definition of a week (which is shown in the Annual holidays screen).
If an employee's working week changes
If you change the Hours worked per week (in the Standard pay tab of their employee record), this changes their Definition of a week, but their available leave balance (in weeks) will not change.
For example:
An employee works 20 hours per week and their annual leave balance is 4 weeks.
If converted to hours, those 4 weeks equal 80 hours (4 weeks x 20 hours)
The employee's work hours increase to 30 hours per week.
Their annual leave balance will still be 4 weeks, but those 4 weeks are now equal to 120 hours (4 weeks x 30 hours).